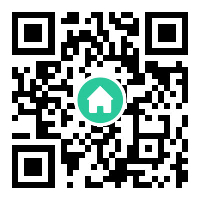本题已被「 你电脑里的软件该换换了 」专题收录 ? ,更多宝藏软件技巧推荐欢迎点击查看。
要是能详细介绍就更好了
-----------------------------------------------------------------------------------------------------
发现我提的问题出现很多软文,若是软文的话希望可以在前面标注!
---------------------------------------------------------------------------------------------------
衍生问题:有哪些人类堪称「神人」,却不被大众所知? - 互联网

---------------------------------------------
何德何能,诚惶诚恐。这一题竟然能到3400多赞,感恩大家。
20151023 知乎第一个回答竟然破千赞。评论留言问黄网的请自行搜索达盖尔的旗帜,不送-_-||
======不是老司机的分割线======
Wayback Machine 是一个互联网备份工具,自从 1996 年以来,已经累计备份了超过 4350 亿个网页。输入任何网站的网址,点击「Browser History」,选择日期,它就能帮你呈现这个网站过去的模样。1999 年 2月的新浪首页长这样……(之前笔误写成了1月,谢谢网友评论指正)
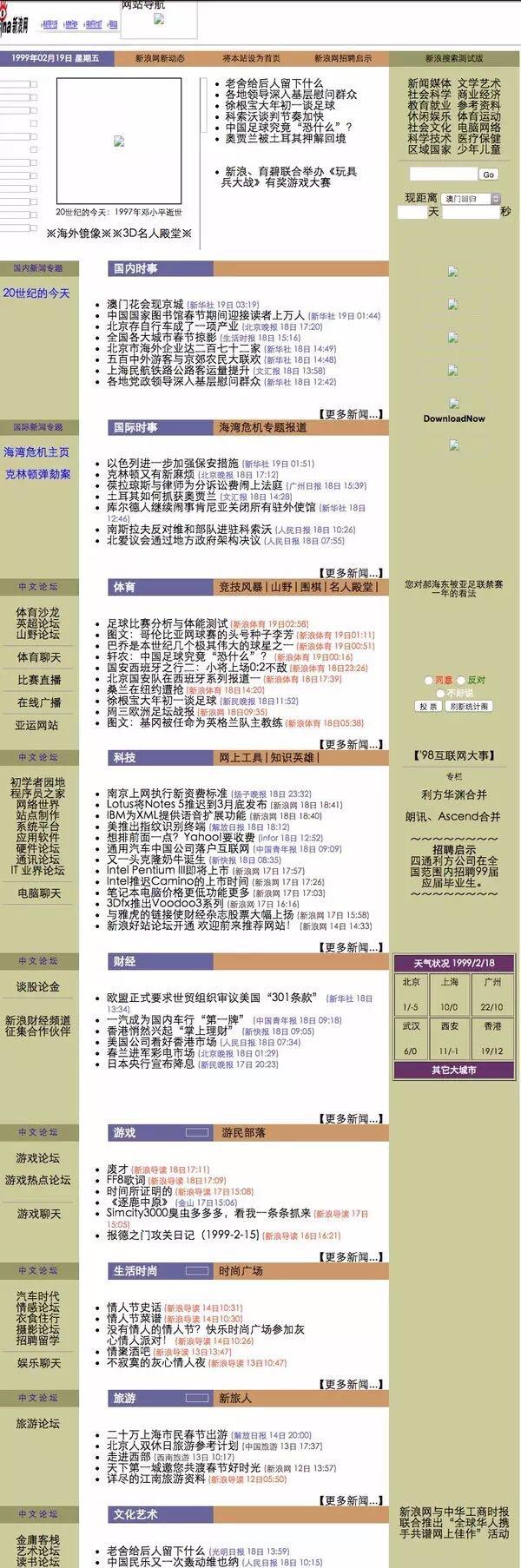
更新了!收藏量是点赞量10倍,记得点赞呀!作为一个PPT发烧友,我收集了超多的神器,分享给你,希望能提升你的工作效率。文章高能预警!此稿不断更新!记得关注我哈!

陆续不断的更新着软件,不知不觉更新了好多软件,几乎涵盖了全网的好用软件,为了方便各位看官看,我做了一个小目录:
本回答的所有软件,我都给你准备好了,如有需要,可以直接领取,点击下方,关注旁门左道PPT,发送【神器】获取>>
https://xg.zhihu.com/plugin/4c7997f94dbd9d4fa5e8ac13ab71db2e?BIZ=ECOMMERCE---------2019 6.12更新---------
20 释放内存神器——SpaceSniffer---------2019 4.27更新---------
19 全世界优秀的网站大集合---------2019 4.13更新---------
18 小七图片助手---------2019 3.29更新---------
17 VideoMinimizer---------2019 3.8更新---------
16 图片云Andrea Mosaic--------2019 2.26更新---------
12 识别神器——天若OCR
13截图神器—— Snipaste
14微软产品—— Officelens
15 太厉害了——图片下载助手
---------2019 2.9更新---------
10 文件搜索—— Listary
11 电脑操作神器—— Quicker---------2018 7.12更新---------
08 文件清理——微痕迹
09 随身U盘——最近文档随身---------2018 6.6更新---------
06 PPT遥控器
07 图片墙神器——Collagelt---------2013 2.4更新---------
01 图片放大神器——PHOTOZOOM PRO
02PPT压缩神器——PPTMinimizer
03 PPT超强插件——iSlide 插件
04 思维整理——幕布
05 文字云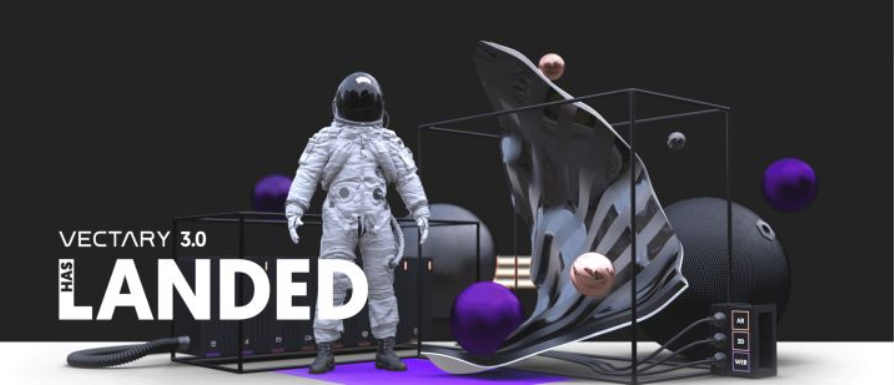
好了,废话不多,开始正题。
先来介绍第一款神器
做PPT时,我们经常需要用到图片,一张清晰出彩的图片可以为演示增分不少,而往往我们找到一张称心的图片,却发现分辨率过低,插入到PPT中变得模糊,着实令人懊恼。
所以,今天就跟大家分享第一个神器,PHOTOZOOM PRO,就是为解决这个痛点而生的。它的原理是利用插值算法来放大图片,让分辨率较低的图片可以变得很清晰。
这是软件界面:
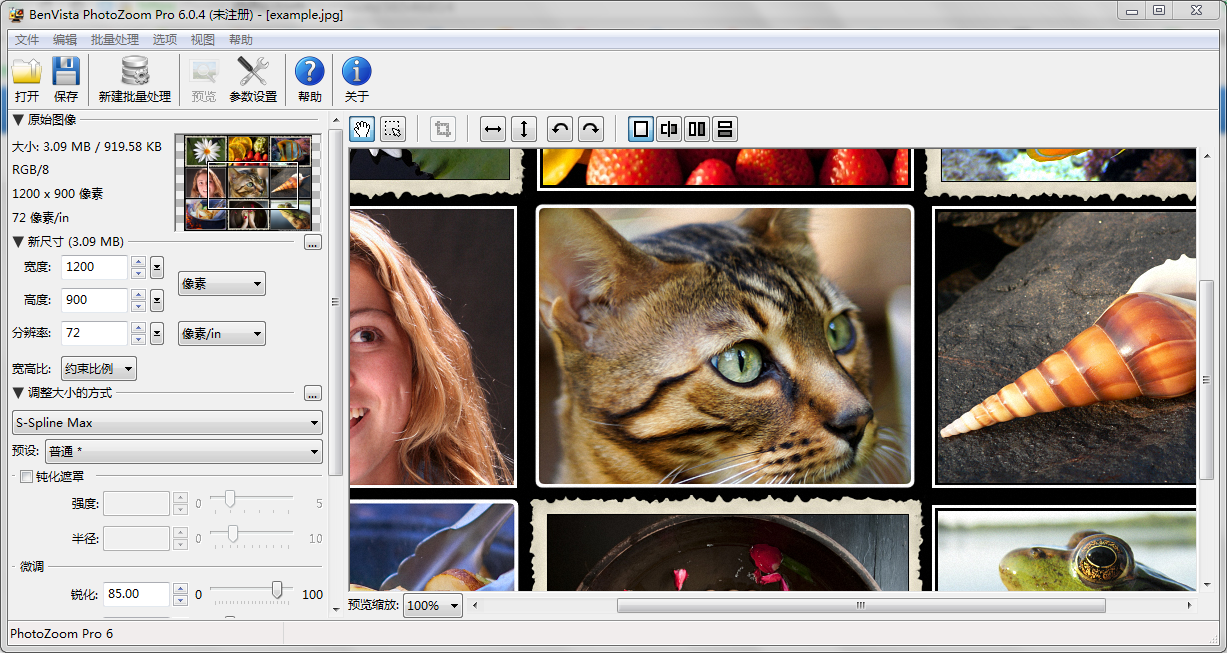
给大家举个例子。比如我们要做一份关于长征的PPT,我们在网络上找好了一张素材图片:
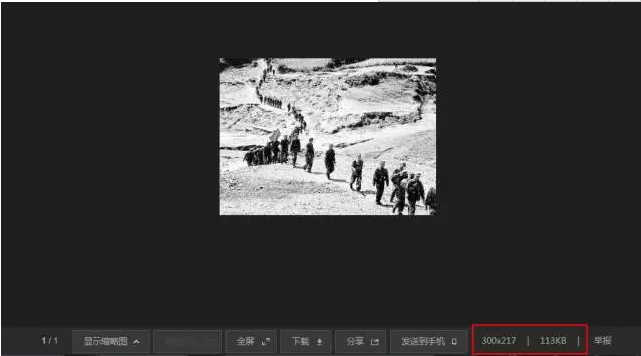
但这张图只有113KB,插入到PPT中,肯定很小,拉大会变模糊,但我们又非常中意这张图,怎么办呢?
打开 PHOTOZOOM PRO 这个软件,在放大的尺寸中,你可以调整图片输出的大小,图片会变得很清晰。

第二个神器是一款PPT压缩软件
也许你会说,一款压缩软件有什么厉害的,我电脑上有好几款压缩软件呢!但这个压缩软件的强大之处在于,专门压缩WORD和POWERPOINT文件,压缩率高到吓死人,最高可以达到98%。
什么意思?举个例子来说吧,一个100M的PPT文件,经过这个神器压缩过之后,会变成2M,你知道这是什么概念吗?
我做了个实验,源文件大小有41.5M:
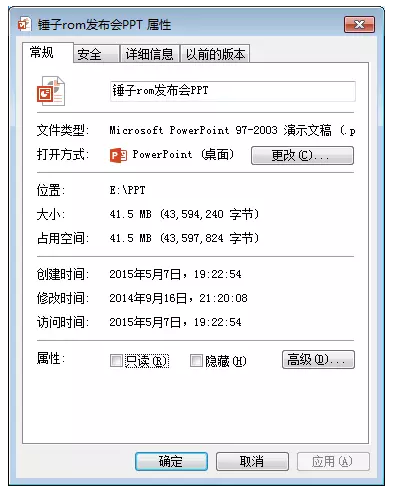
压缩后变成了1.74M,我的天哪!
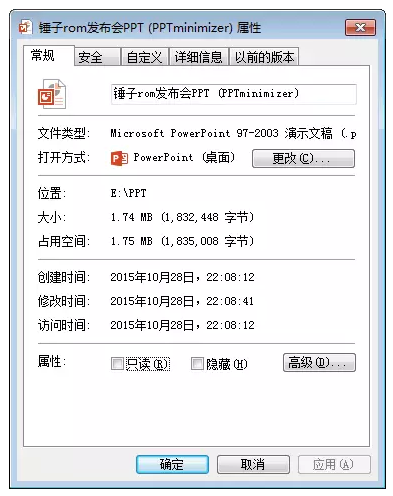
这款软件,很多用户反馈找不到,别担心,我给你准备了安装包
第四款神器是一个思维整理工具
这是我去年发现,使用到今天才来补充的一款神器。很小众。名字叫做:幕布 - 管理你的大脑。
大家可以看到,官网界面非常干净。
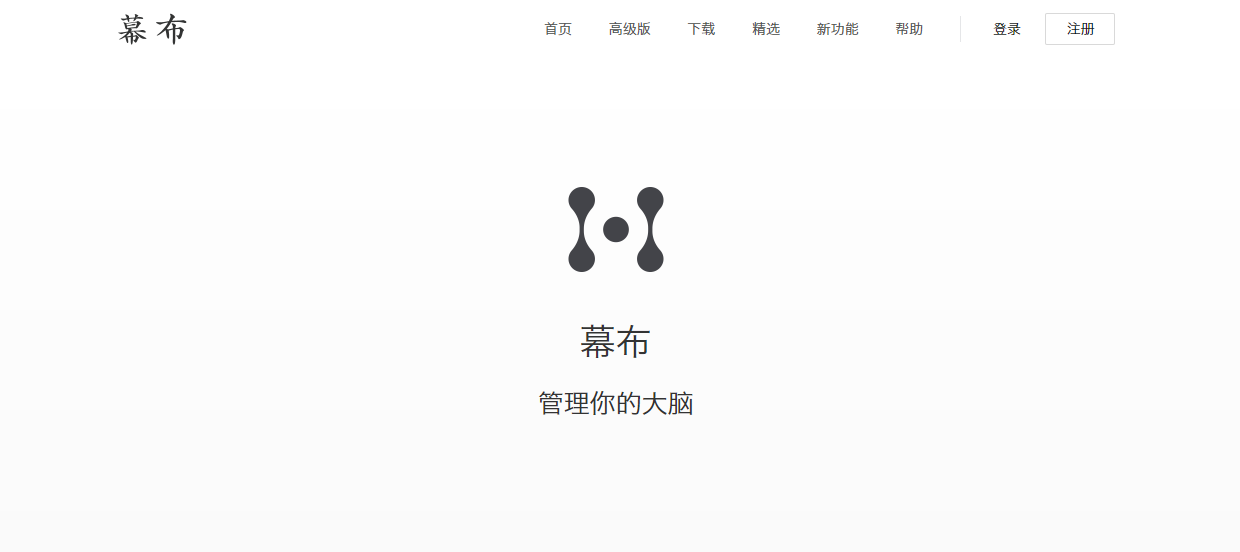
如果这是一款普通的思维导图软件,也就不必推荐了;
如果这是一款普通的清单记录软件,也不用推荐了;
但是,注意,重点来了,我对幕布的定义是,这是一款兼具清单软件和思维导图软件优点的神器。
什么意思呢?就是说,当你写完了文档之后,就像这样:
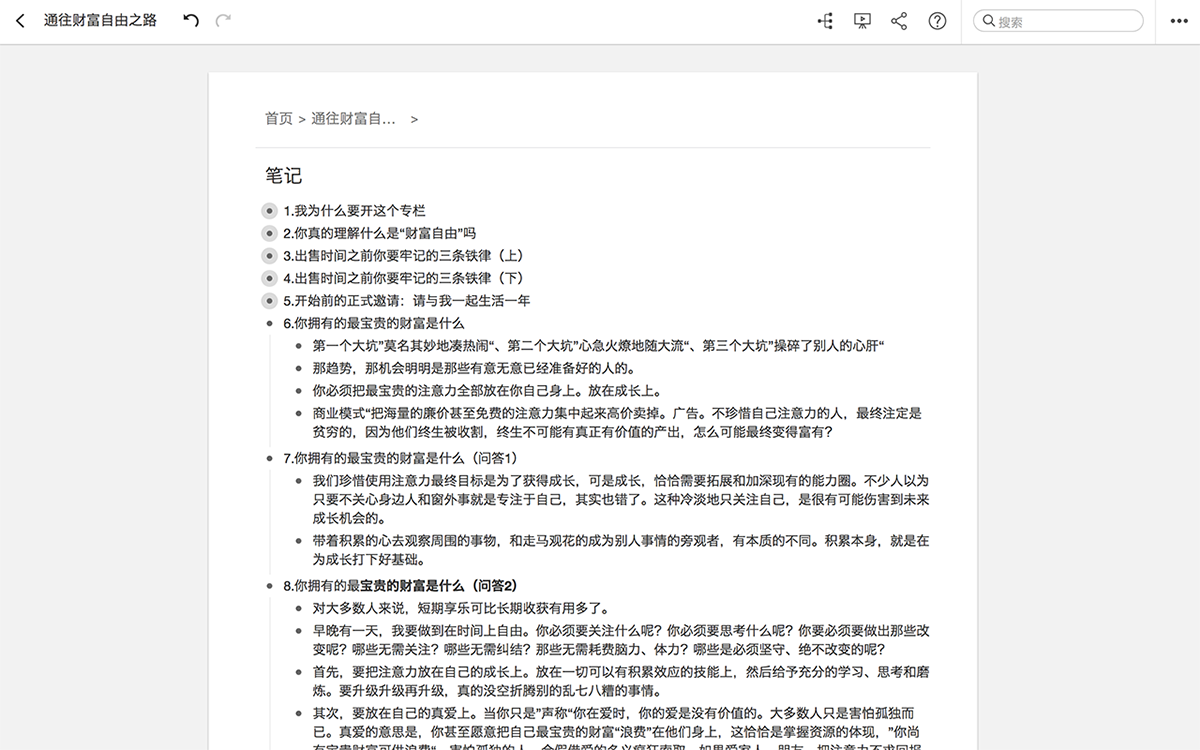
然后,点击右上角的思维导图按钮:
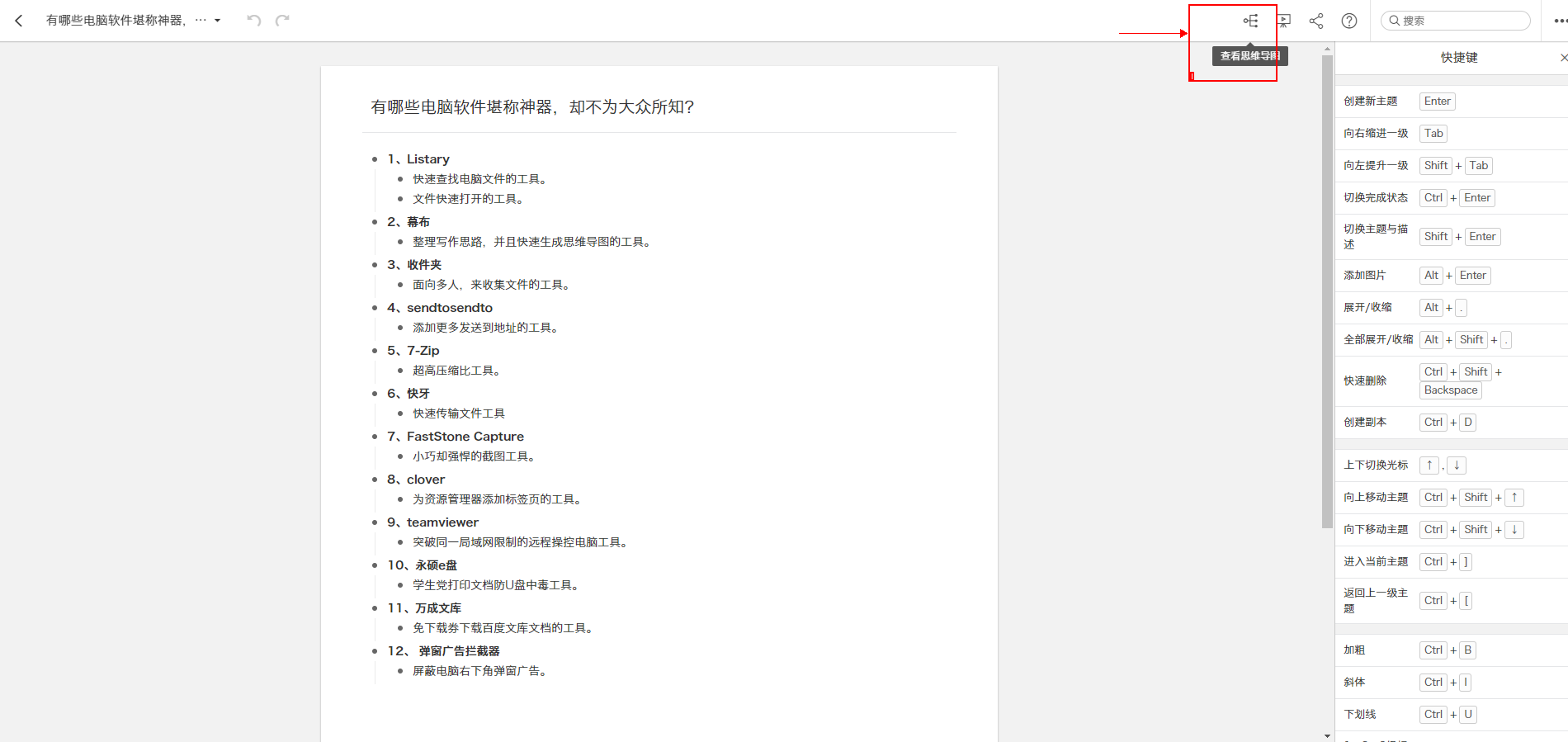
就可以立即生成可视化的思维导图,让你对文档的全局有一个全新的把控:
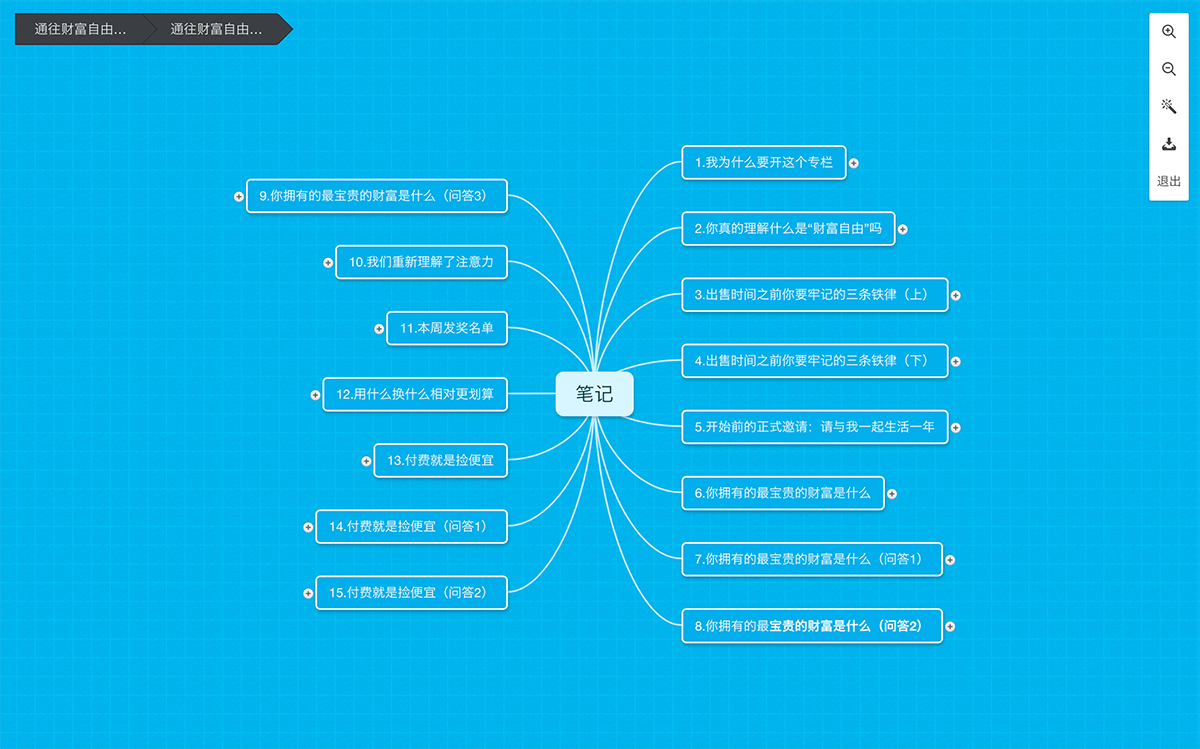
对于文字工作者而言,简直福音。特此推荐。
第五个神器是一个文字云制作工具
Word Cloud Art Creator,是一个支持中文的文字云生成工具,操作简单,而且方便!不需要翻墙。
这是网站首页:
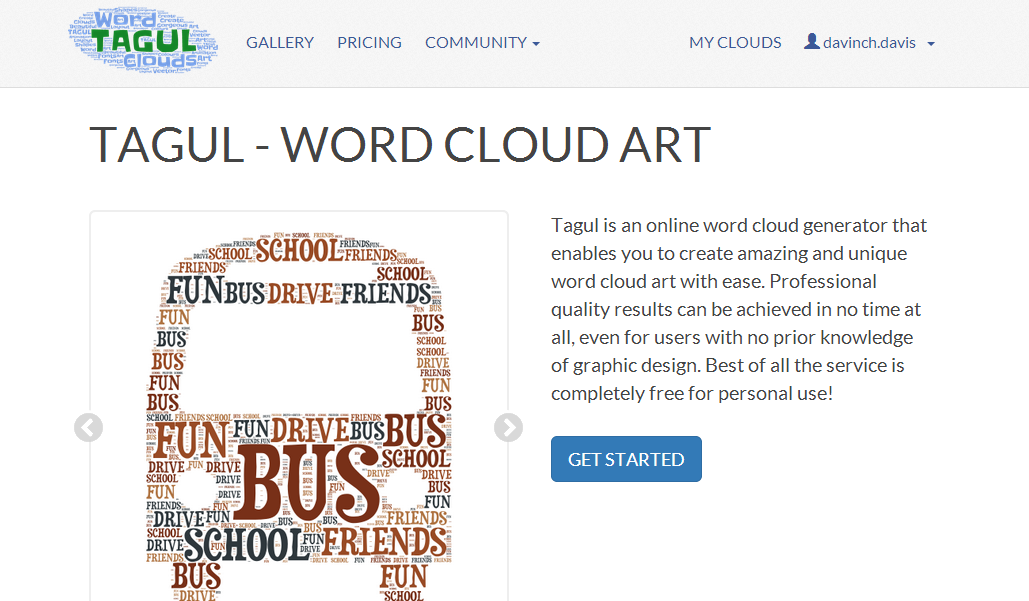
这是工作台:
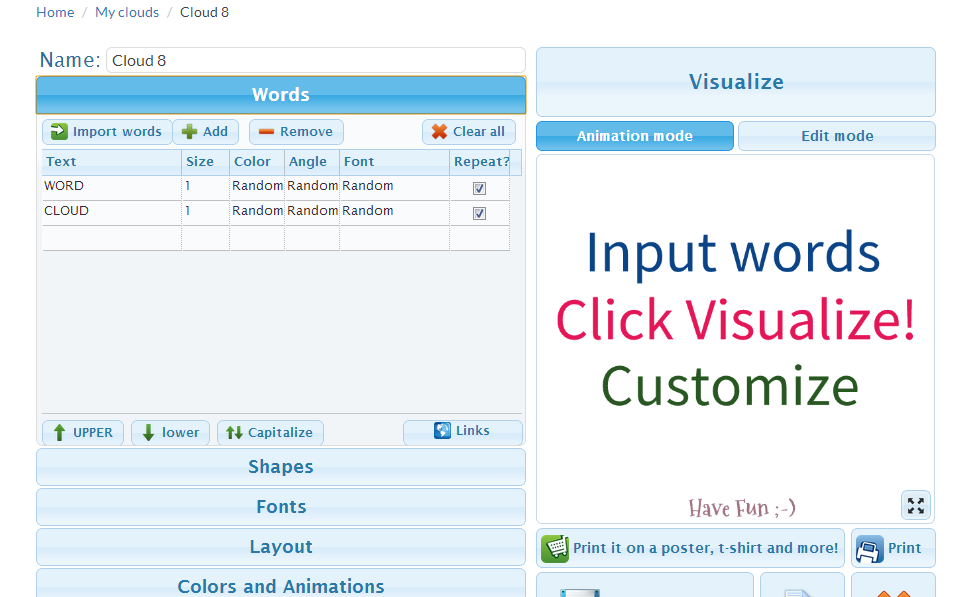
操作很简单,不认识英语的可以翻译下,都是很基础的单词。
再补充更新两个网站:
网站01:
这是office官方的模版网站,OfficePLUS,微软Office官方在线模板网站!
这里面不仅有高质量且免费的PPT模版:
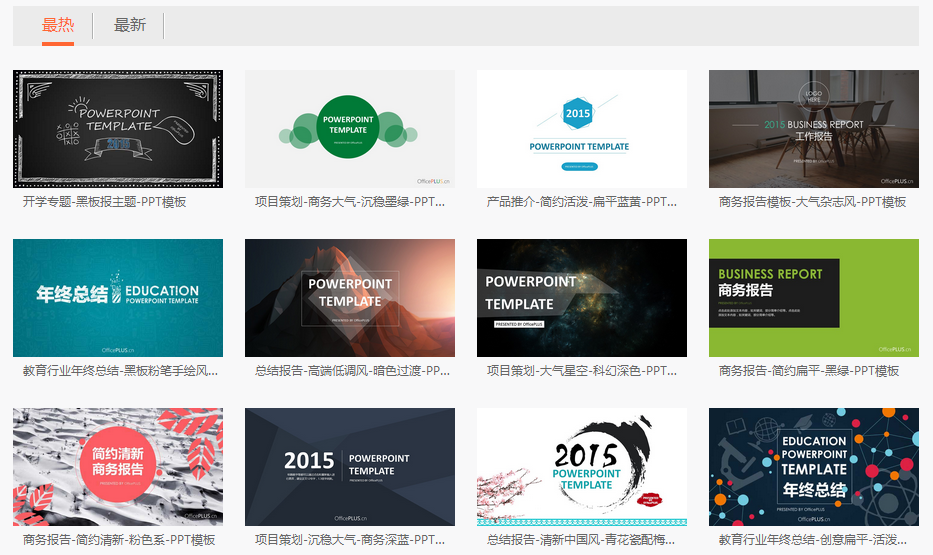
还有许多适配PPT页面的高清无码的素材图片:
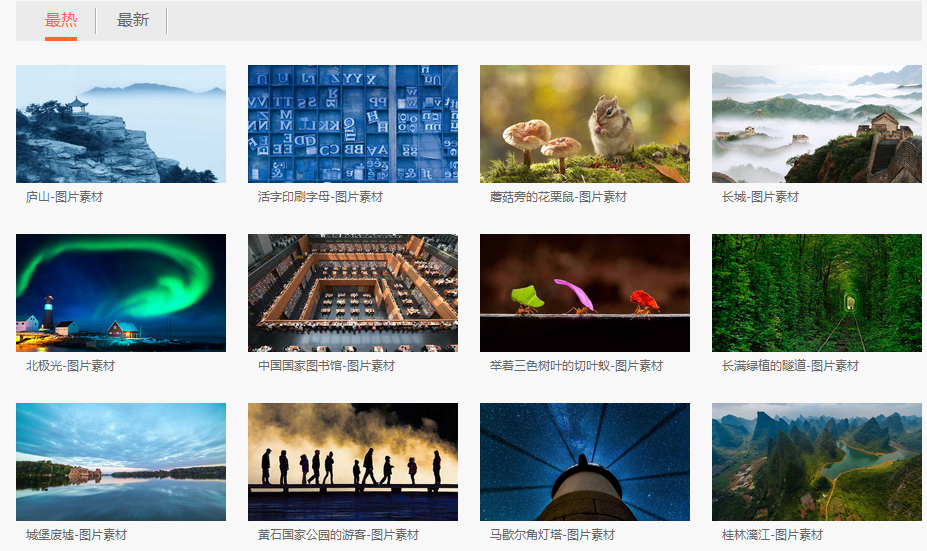
当然,这么好的网站,也少不了word和excel模版:
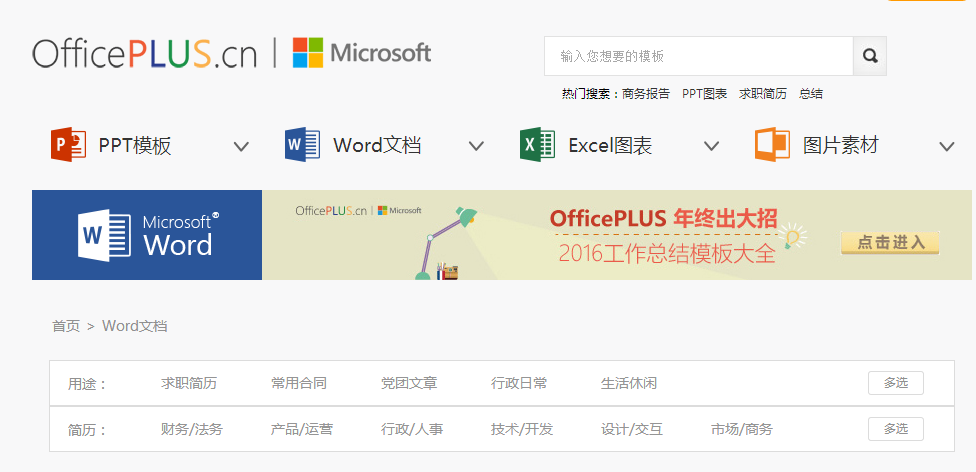
说的够详细了吧!
网站02:
Iconfont-阿里巴巴矢量图标库,这个是阿里巴巴图标素材库,里面的图标素材具有以下特点:
数量大,种类全,可自由变换颜色,可选择PNG,SVG 以及 AI 3种格式。
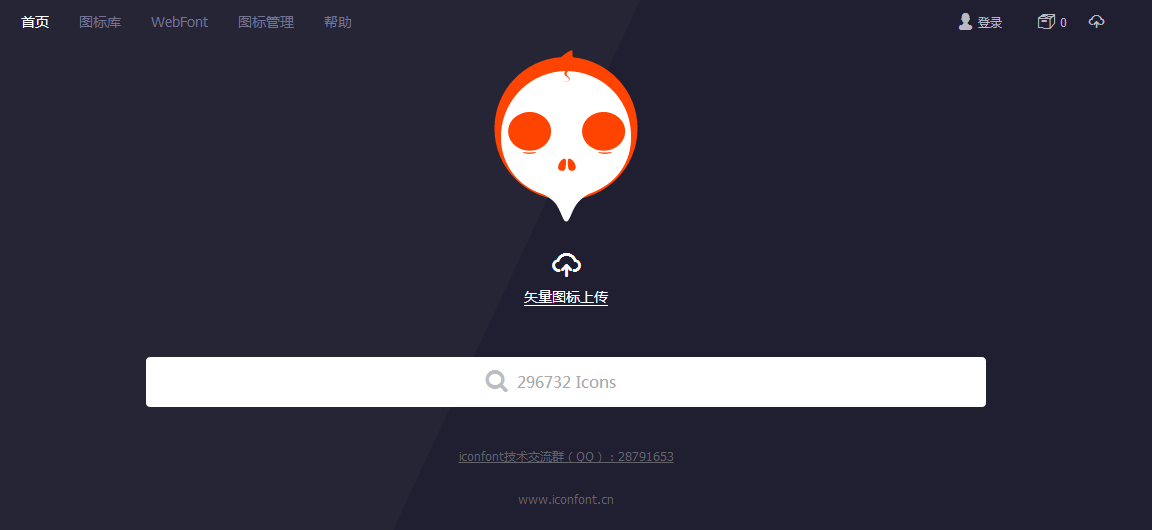
比如我搜索一个【牛】的图标:
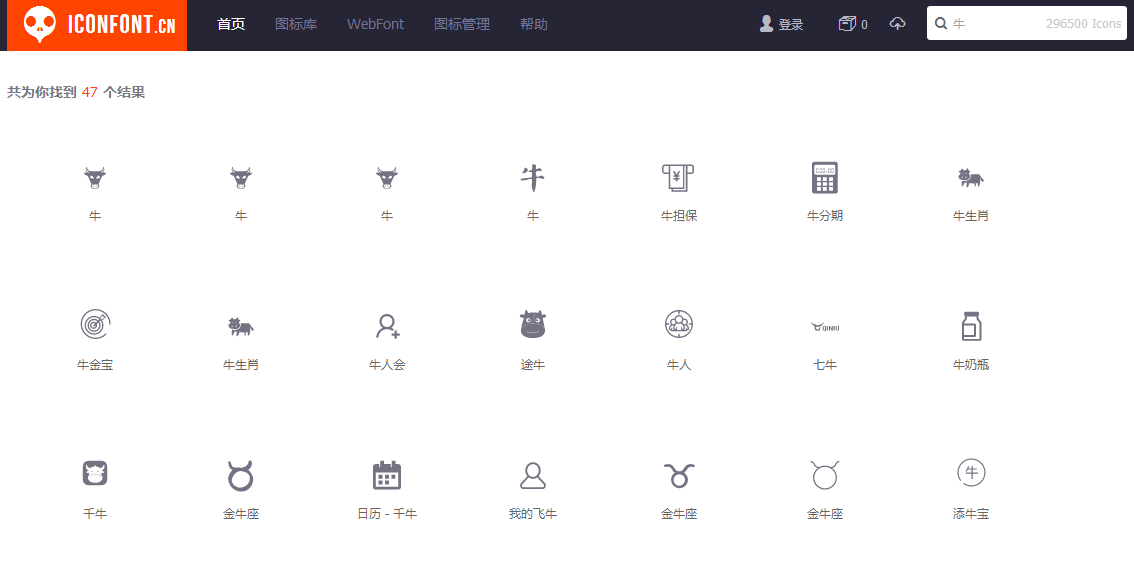
选择合适的:
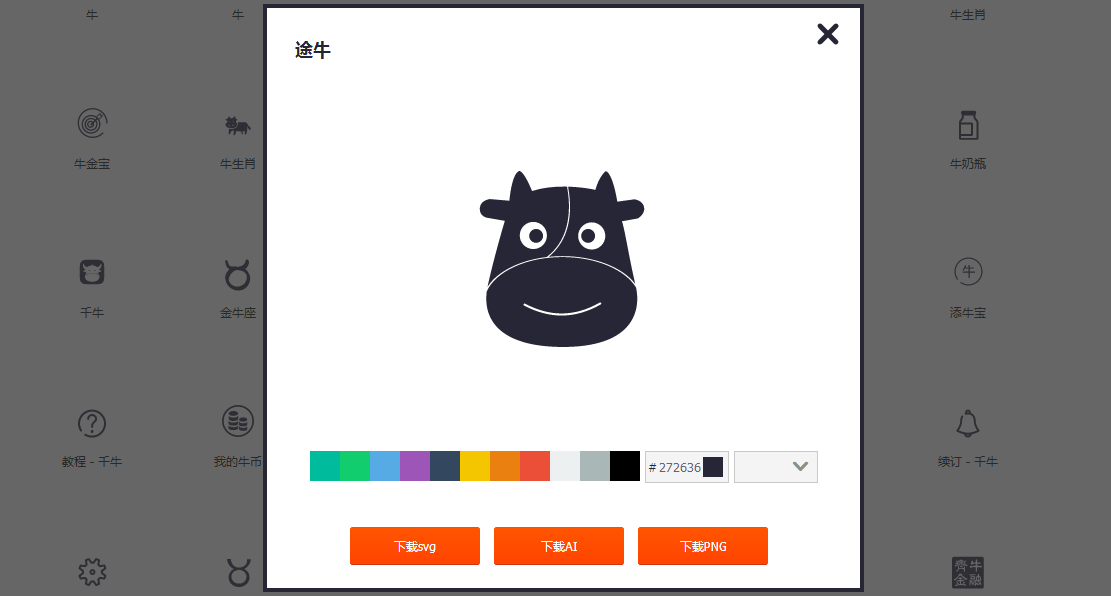
这个网站找图标,简直棒极了!
本回答的所有软件,我都给你准备好了,点击下方,关注旁门左道PPT,发送【神器】获取>>
https://xg.zhihu.com/plugin/4c7997f94dbd9d4fa5e8ac13ab71db2e?BIZ=ECOMMERCE---------2018 6.6更新---------百度出品的一个PPT遥控器工具
大家都知道,当站在台上进行演讲时,需要根据演讲的节奏来配合着去翻页,一些专业的舞台都会配备PPT翻页笔,大概也就是几十块钱。
但,更多的场合是不会配这个翻页笔的,也就是说,演讲者需要通过鼠标或键盘自行翻页,这就不爽了,那么有没有一款软件可以解决这个问题呢?肯定是有的。
而且这样的软件很多,我曾经搜集过网上很多的工具,但体验都不是很好,没有较大的创新,知道我遇到了百度做的一款翻页工具——PPT遥控器,我顿时觉得,这才是我真正想要的工具,棒极了。
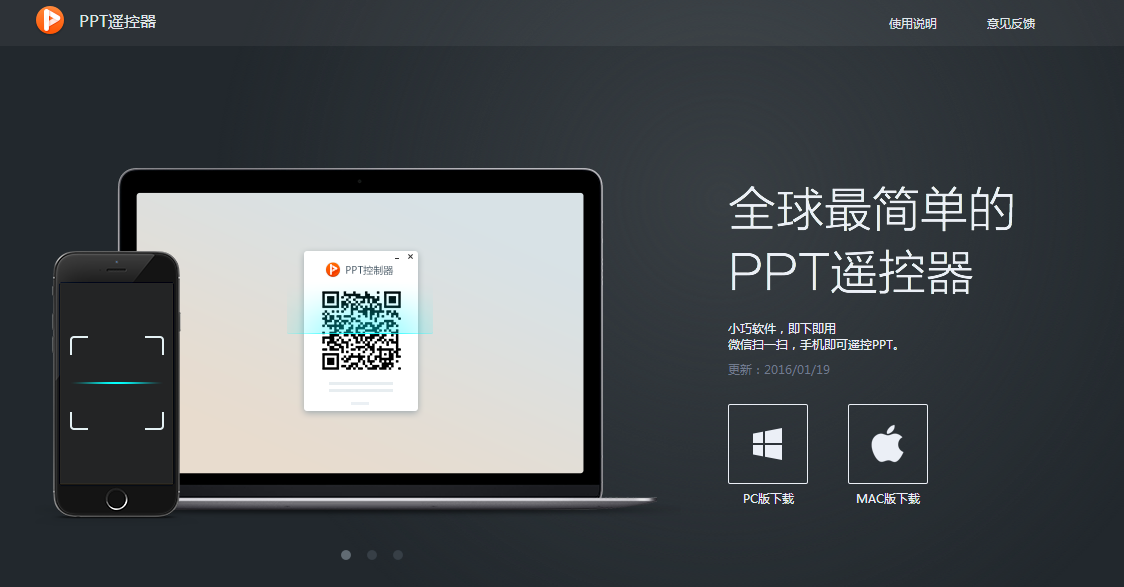
这款软件之所以有亮点,是因为它只需要在电脑端下载即可,手机上不用再一次下载(市场上其他同类软件需要下载两个客户端)。
当你在电脑下载之后,打开软件,提示你用手机扫码:
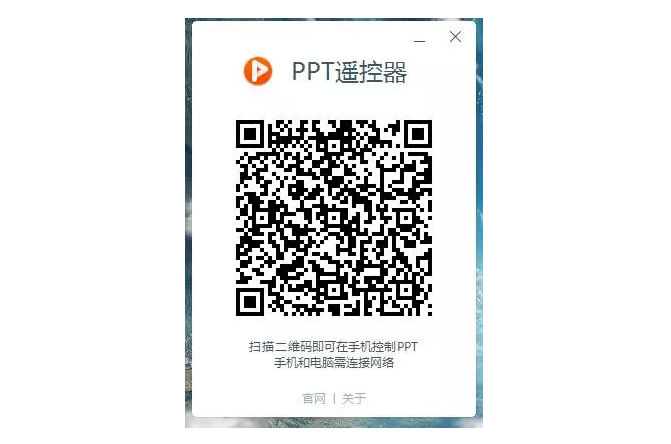
扫码后,即可使用:
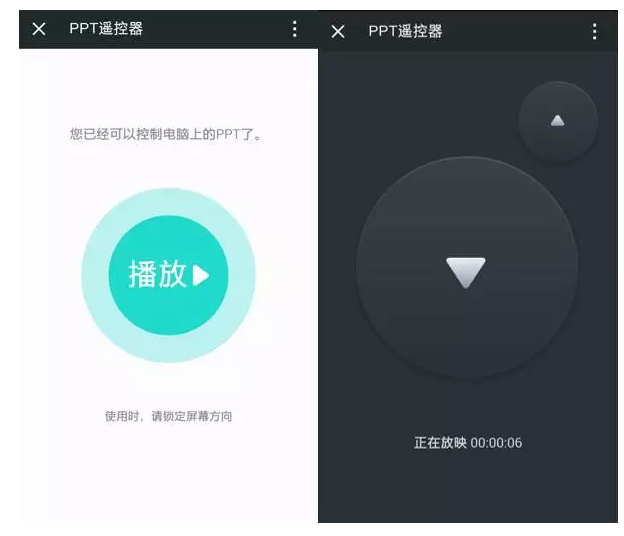
虽然百度作恶多端,但是这款软件还是很不错的,操作简单,体验也相当不错。
---------补充更新--------这款软件就是可以轻松将很多图片拼接在一起的一款工具。
不知道你是否看到过这样的PPT:
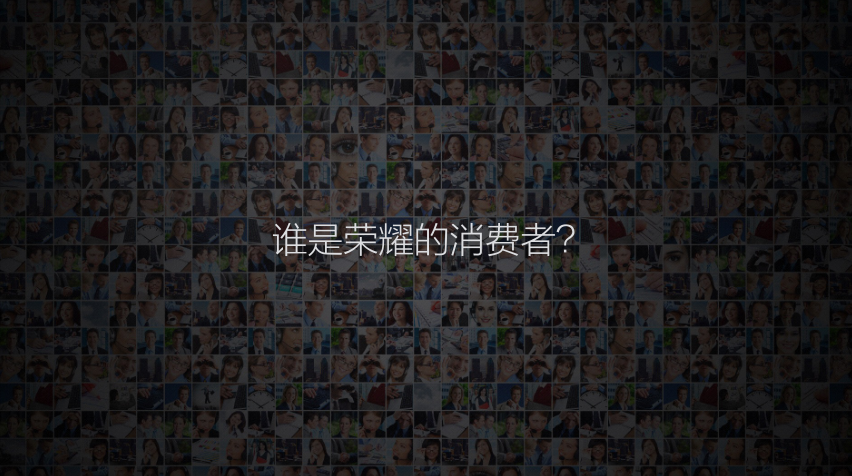
或是这样的PPT:
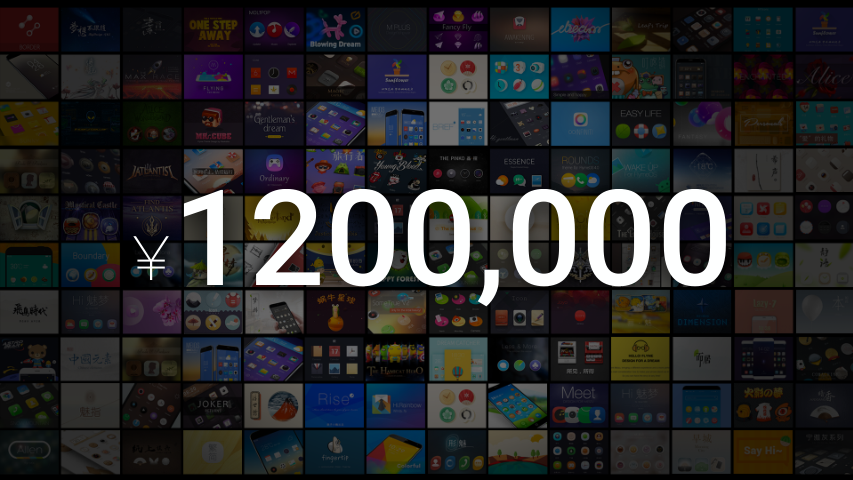
按照传统的方式,在一页PPT中整齐地拼接这么多的图片,并且尺寸相同,真的是一件很困难的事情。不信的可以尝试下(由于我曾为多家科技企业做过发布会PPT文件,多次碰到过这样的事情,真的不是件容易的事情)。
但如果你有了这款神器——图片组合,那么这个问题就迎刃而解了。
打开软件界面,会提示你选择相应模版:
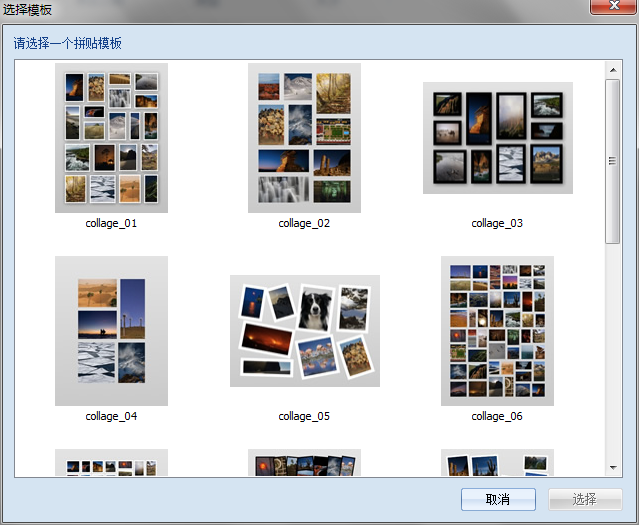
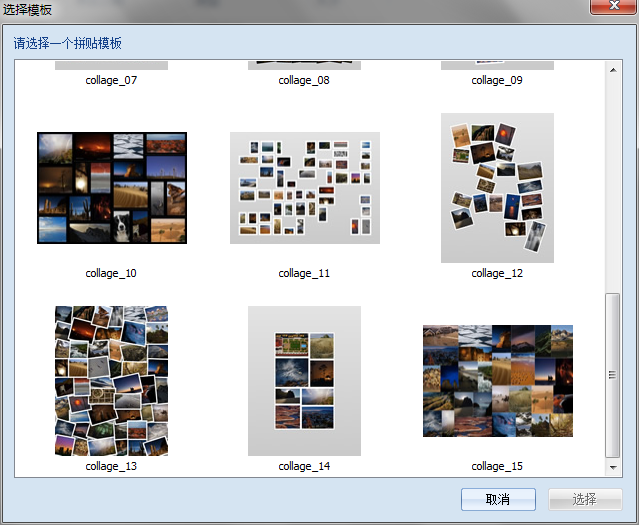
选择了模版,会进入这样的界面,你可以对任何参数进行自由调整:
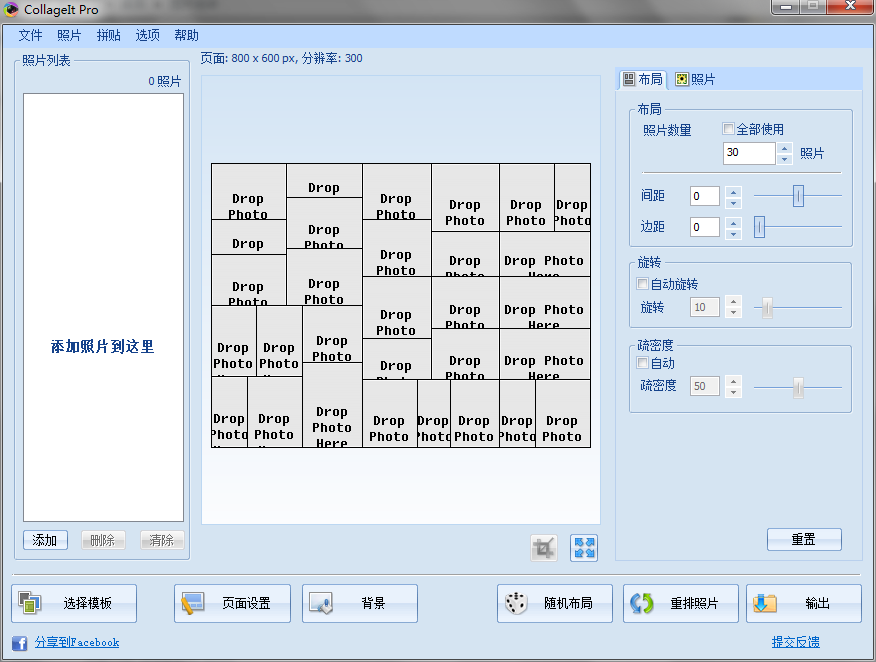
操作很简单,认识汉字就能完成相应图片组合。
附上好友李俊做的一张案例:
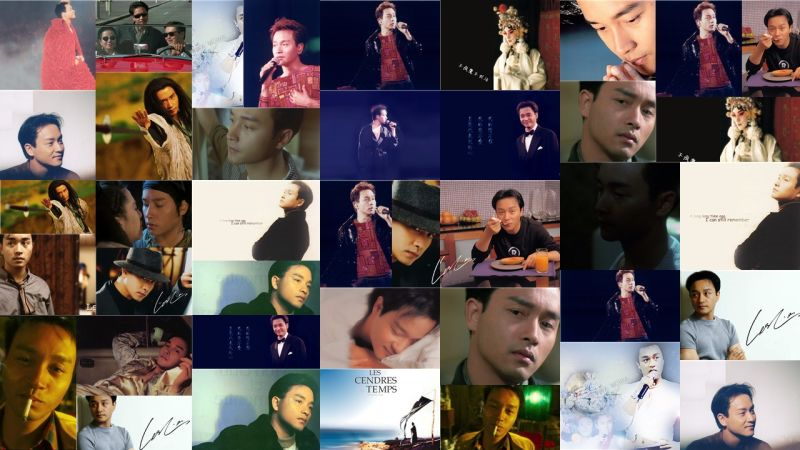
上面是几款我做PPT时常用到的神器,它们可以大大提升工作效率,对于需要做PPT的朋友来说,称作神器,简直勿容置疑。
昨天刚写了一篇新的文章,跟 PPT 有关的内容,欢迎阅读:
---------再次更新---------一个算是手机文件管理的工具,只是它比较特殊,只针对腾讯家的产品。但用起来超级好用,算是为数不多的良心产品了!
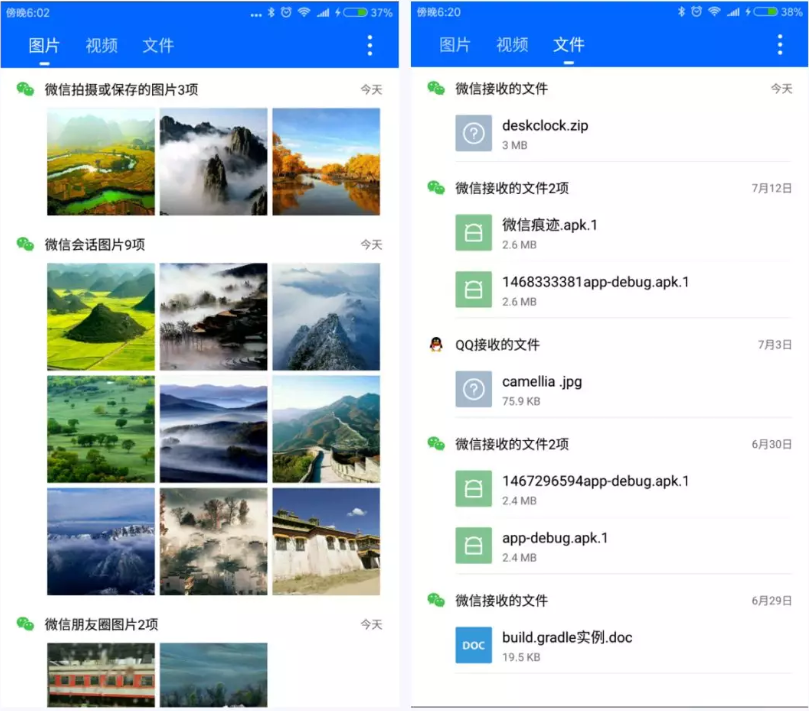
它可以帮你自动同步微信 / QQ / TIM 的聊天记录,有了它,你不用担心,文件过期,不能下载的问题。
还能把你把犄角旮旯的文件都给查询出来,方便清理和使用,可以说很良心了,解放内存!
如果你想详细了解,可以看这篇文章:邵云蛟:你手机里有哪些堪称神器的app?
腾讯出品,适合办公使用,做文件管理非常适合,超级赞。
我理解它是:
桌面文件整理+全局搜索+自动化云盘同步
很小的一个工具,绝对能带来超出想象的效果
点击下方链接,前去查看这个小众软件,这个答案可是第一名,哈哈哈
最良心的软件可以良心到什么程度?-------再再再次更新 2.17-------大家一致在催着更新,那我就重新更新点最近发现的好用工具吧!
这是一款效率工具,主要用途是帮我们快速查找并打开电脑文件和软件。可能一些朋友看完软件简介就会吐槽,不是跟 Everthing 一样吗?
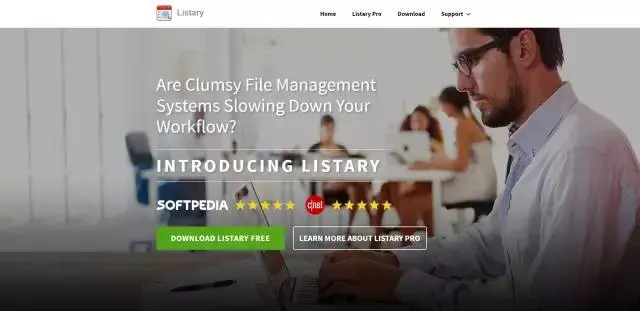
官网虽然是英文,但没关系,下载下来的软件可以调整为中文字体。
肯定不一样啊。要是一样的话,我还推荐它干嘛呢?对不对?那么,它跟 Everthing 有哪些差别呢?这两款软件我都用过,我在这里说下感受。
这是 Listary 搜索。
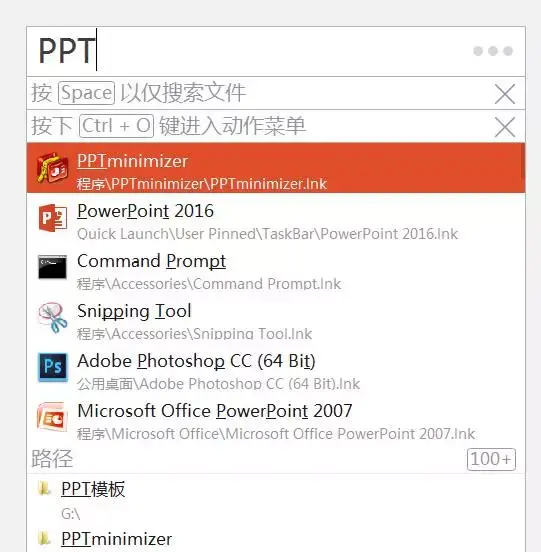
这是 Everthing 搜索界面,只有文件。
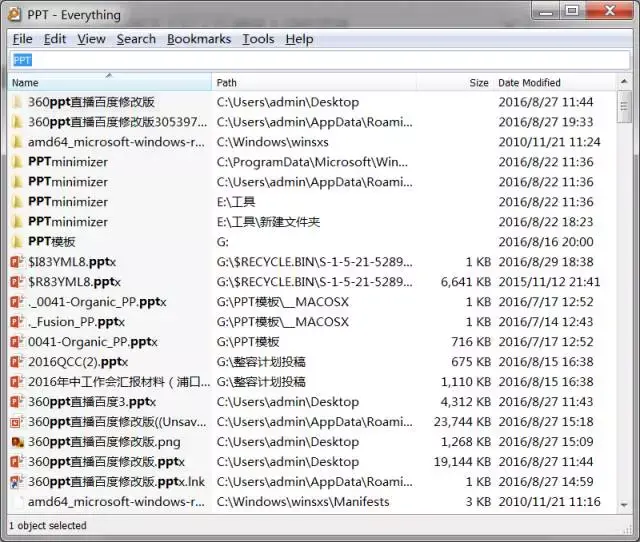
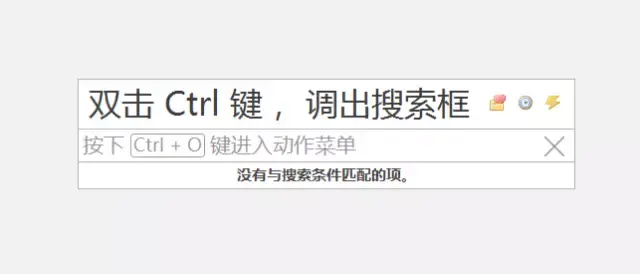
你就说,是不是神器?
很多读者说,找到的这个软件,是英文版本的,别担心,我给你准备好了中文版本的安装包,点击下方,关注旁门左道PPT,发送【神器】获取>>
https://xg.zhihu.com/plugin/4c7997f94dbd9d4fa5e8ac13ab71db2e?BIZ=ECOMMERCE这个软件是干嘛的呢?你可以理解为是一个快速的启动器,跟苹果手机上的捷径功能差不多。
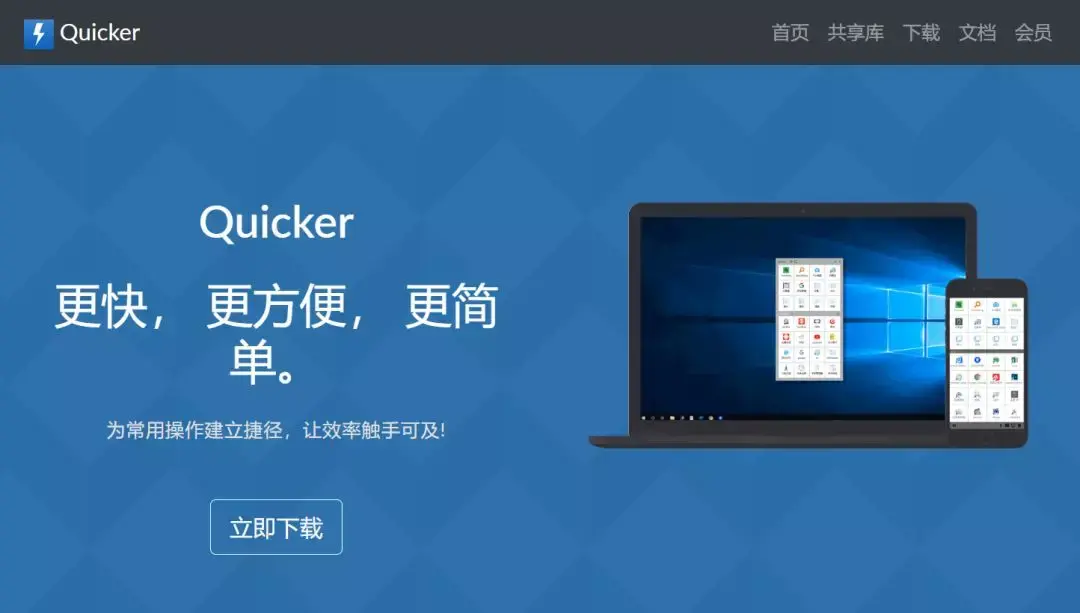
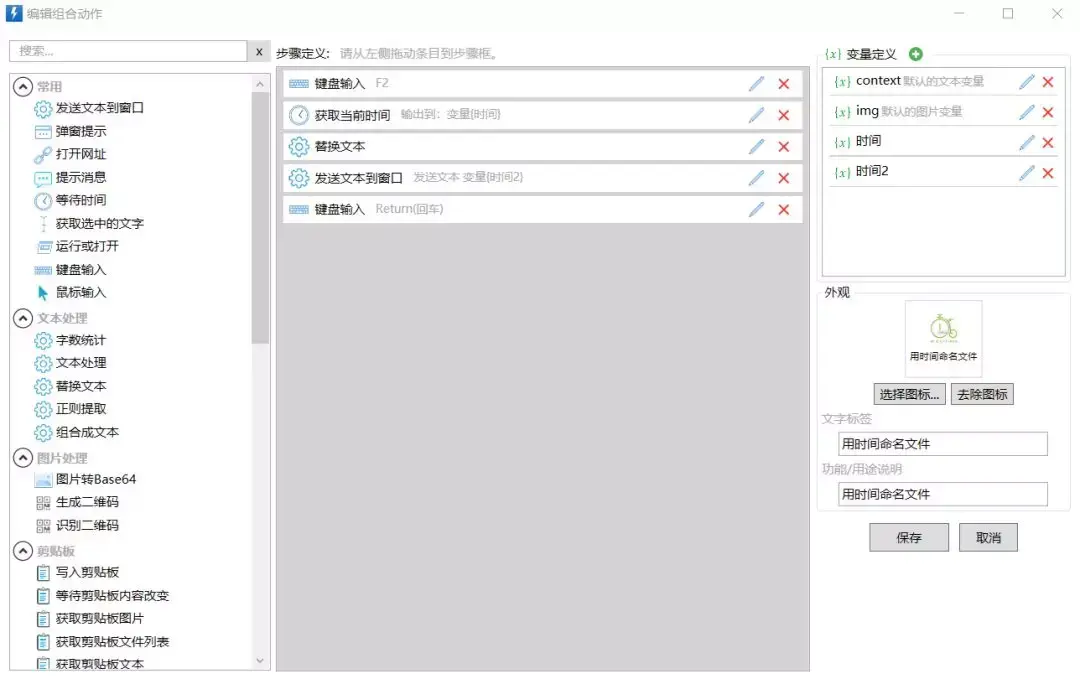
比如你可以用它来快速的打开某个软件:
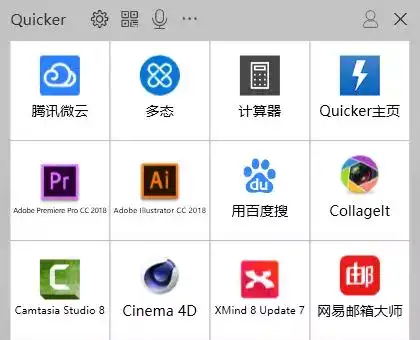
你也可以用它一键完成提前设置好的一系列动作,像批量复制多个文件名:
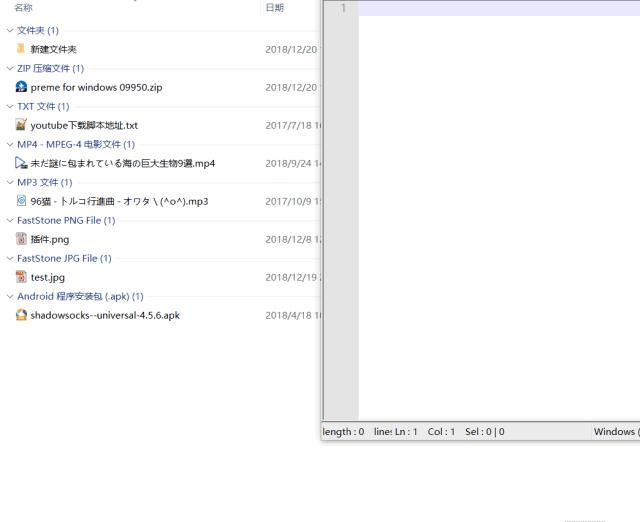
等等等等,如果你想不到它还有什么用途,官网也有一个捷径库,你可以在里面看看,是否有你需要的捷径
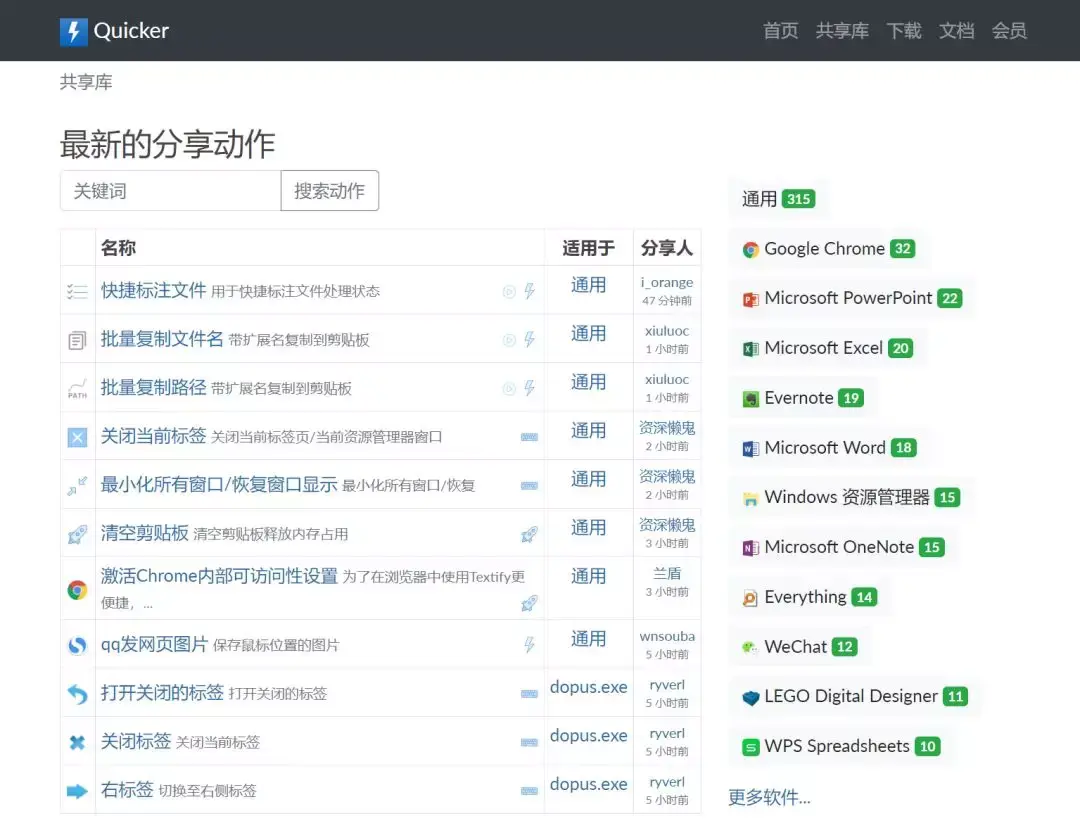
你可以理解为,这是一个效率神器,可以很大程度上帮助我们实现效率的增加!让你更便捷的使用自己的电脑!
-----------再再再再次更新 2.26------------在你们的催更下,我又来了!这次分享两个超级小众,但绝对好用,我一直舍不得分享的神器!
这是今年让我比较欣喜的一款软件,简单点来说,它就是电脑版的识别工具,截取一张图片,并且可以提取上面的文字。
对于不能复制文字的网页,可以用它快速提取文字:
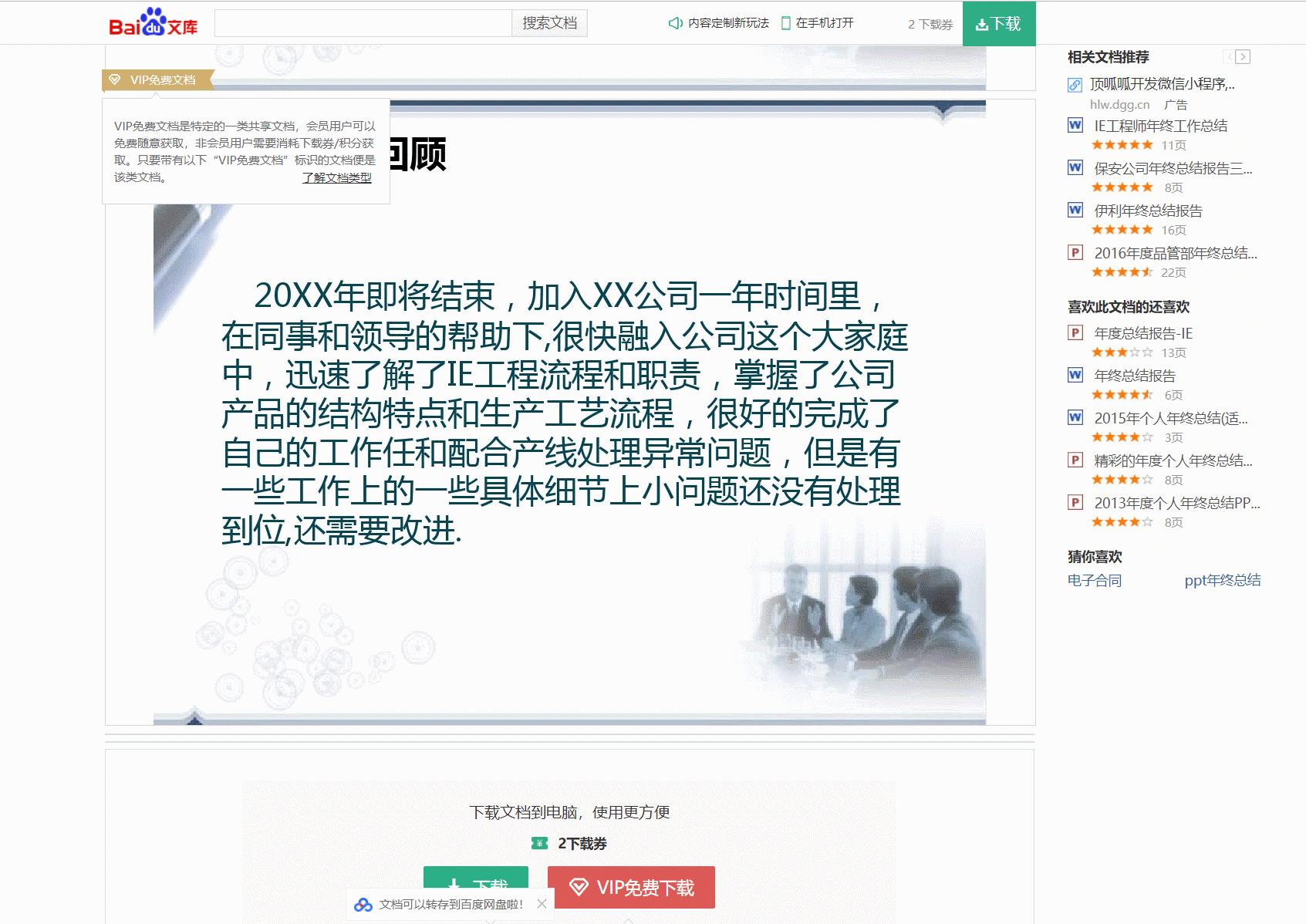
并且还可以一键翻译:
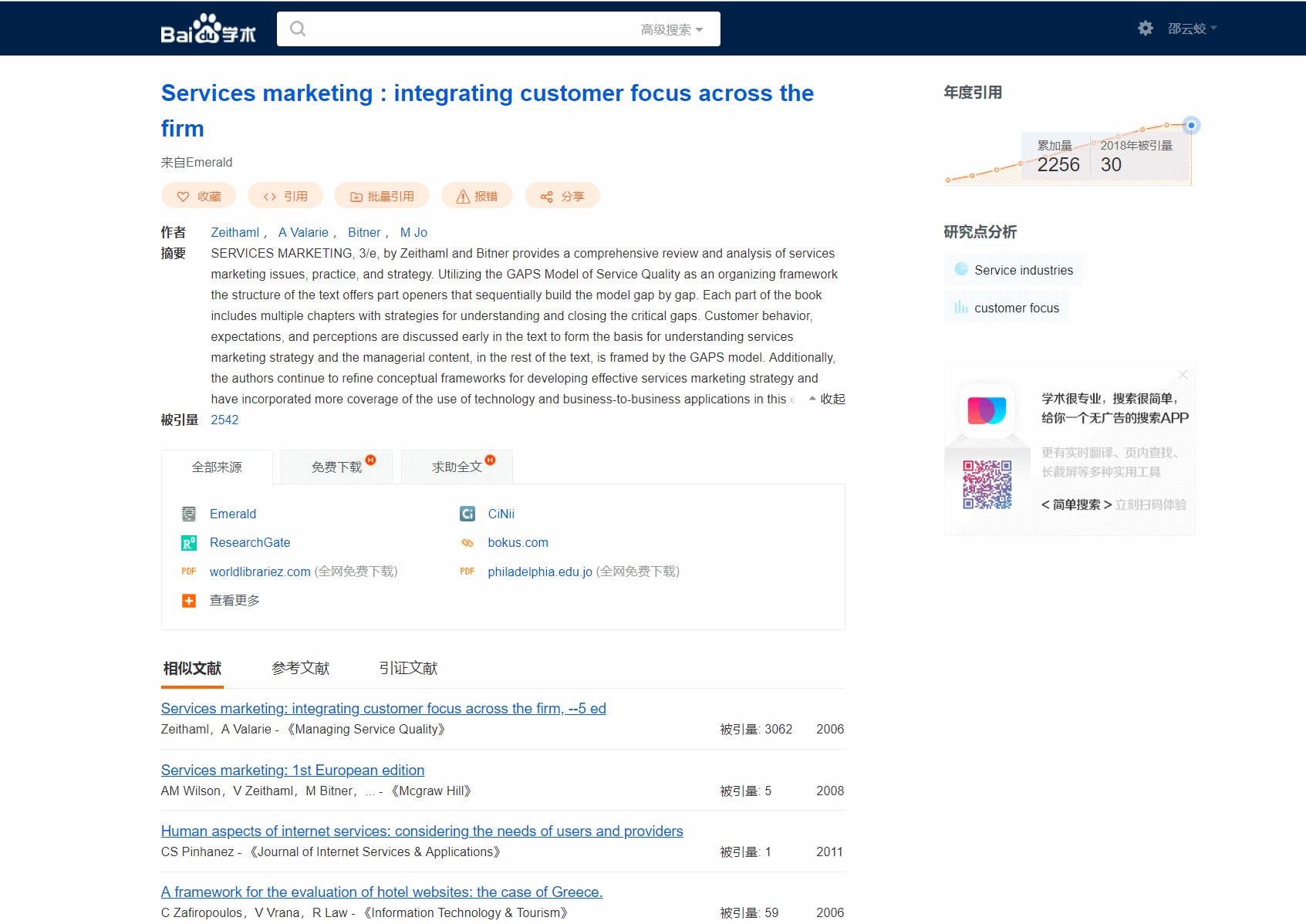
是不是超级方便?
名义上,它是一款电脑截图工具,但如果你把它的功能仅仅定义为截图,就忽视了它的能力。
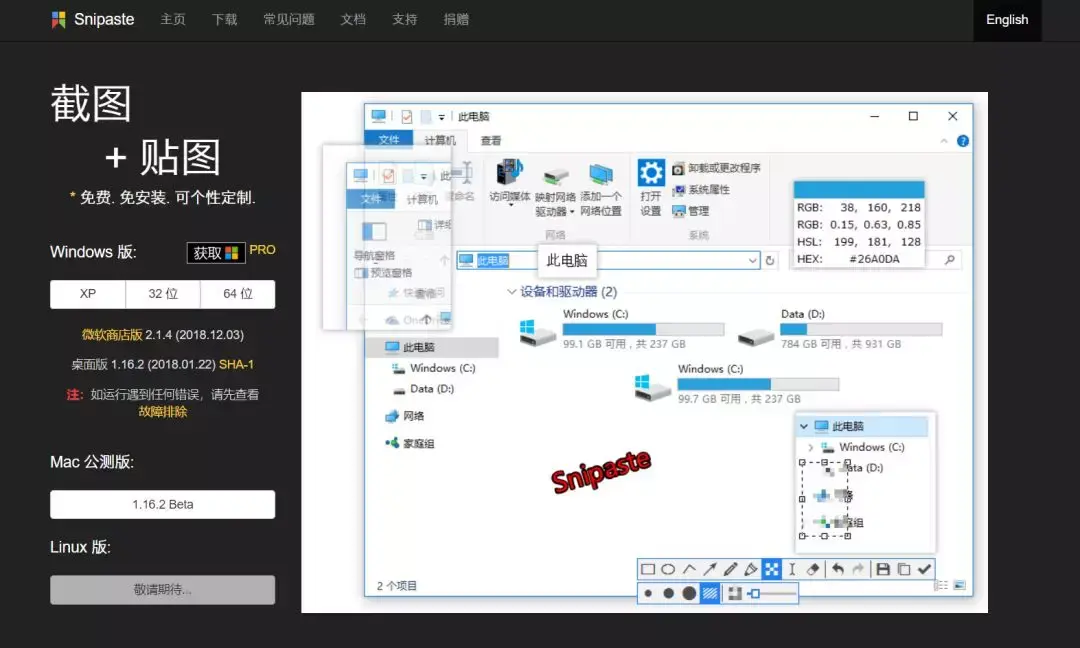
为什么这么说呢?因为它还有一个很好用的贴图功能,可以在很大程度上,提升工作效率。
比如写论文PPT时,可以把相关字体的图片,贴在周围:
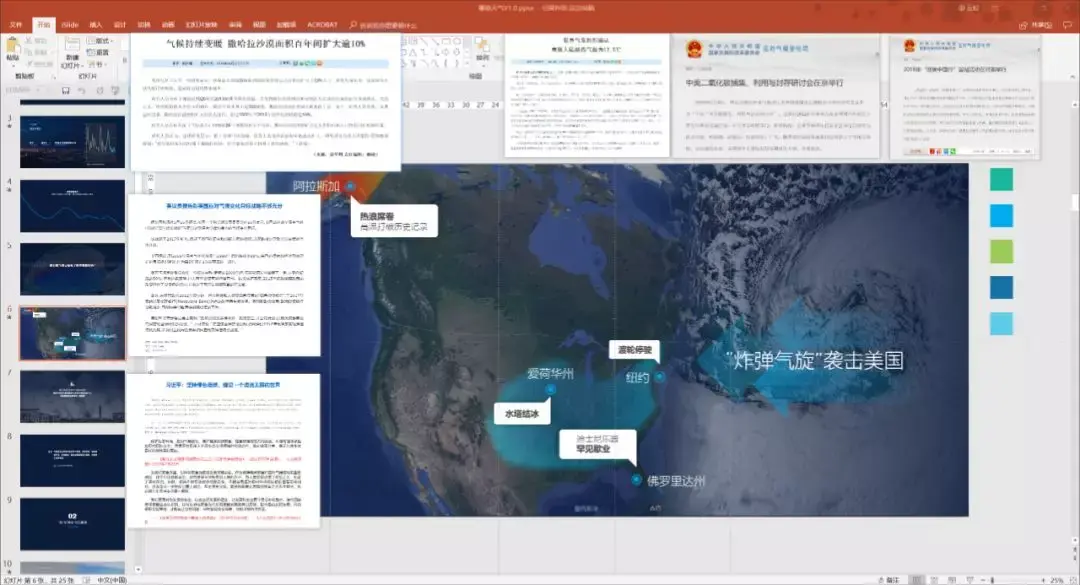
另外他支持快速启动,一个按键就能启动,标注功能也超级强大!
详细可以看这篇文章:
怎样用好电脑?https://xg.zhihu.com/plugin/4c7997f94dbd9d4fa5e8ac13ab71db2e?BIZ=ECOMMERCE这个软件是微软官方出的,是干嘛的呢?很简单。有些时候,我们需要拍一些文件或者书籍之类的东西,我们知道,一般而言,这些文件都是平铺在桌子上的。所以,我们拍照时,就会是这样的。
我们可以看到,有一些无关的画面(比如我的桌子)也被拍摄进来,而且,拍摄出来的书籍封面是躺着的。

而这款 APP 就是专门捕捉图片主体物,并且让画面立起来的。大概就能够达到这个效果。很棒,对不对?全智能查找图片主体物边缘,不需要你进行裁剪。
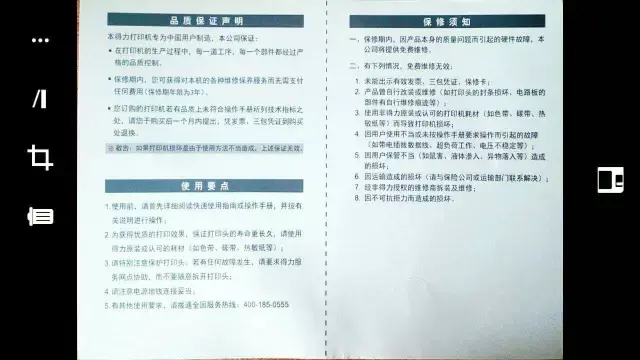
注意,还不算完。当你识别了有文字的图片之后,比如识别了一个文件之后,我们可以保存成 WORD 文档,这时候,软件会帮你把图片转换成可编辑的文字。你可以在手机或电脑上进行编辑。非常强大。
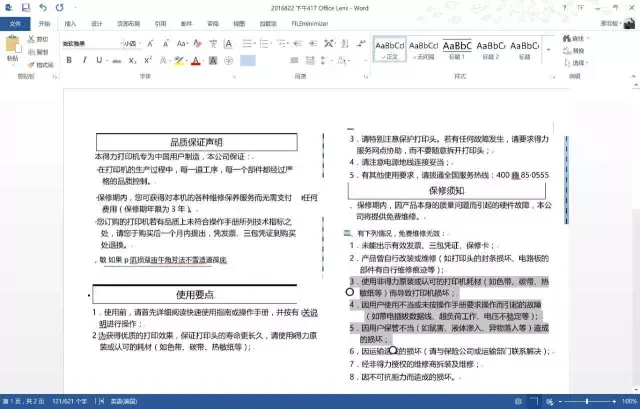
办公党们,你们说,这是不是一款堪称神器的 APP 软件?
这只是google浏览器中的一个插件,但我简直爱死它了。
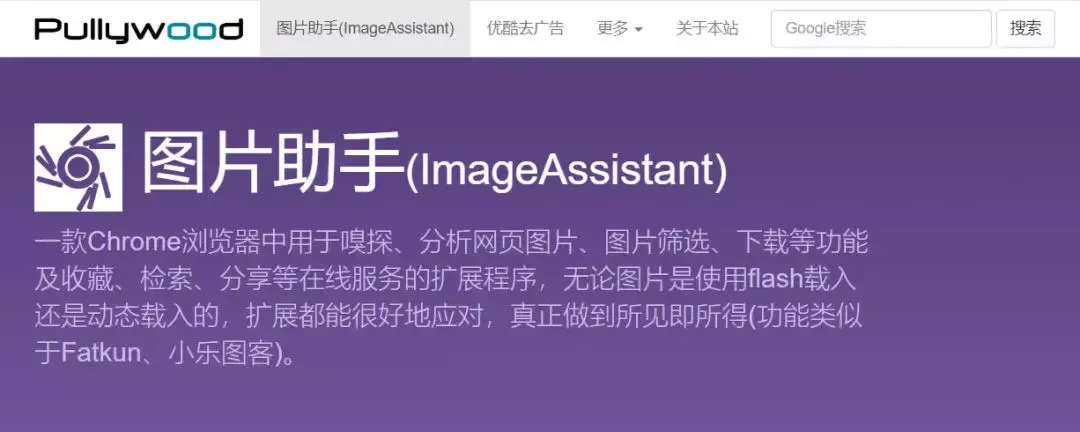
它的功能很纯粹,使用它,我们可以一键提取页面上的图片素材:
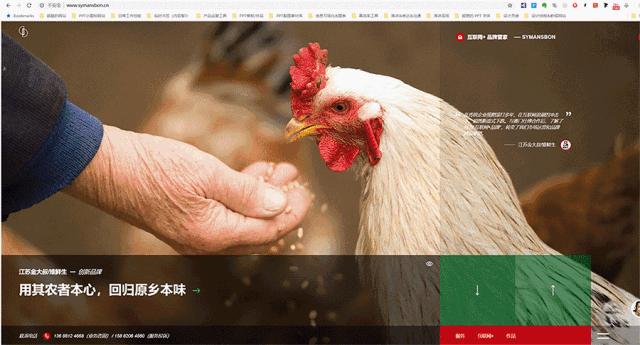
就是这个功能,在今年制作PPT,尤其是找图的过程中,不知道为我省下了多少时间,不推荐它一下,我都觉得内疚。
Andrea Mosaic。免费的,且有中文版。界面很简陋,但是,操作体验很好。
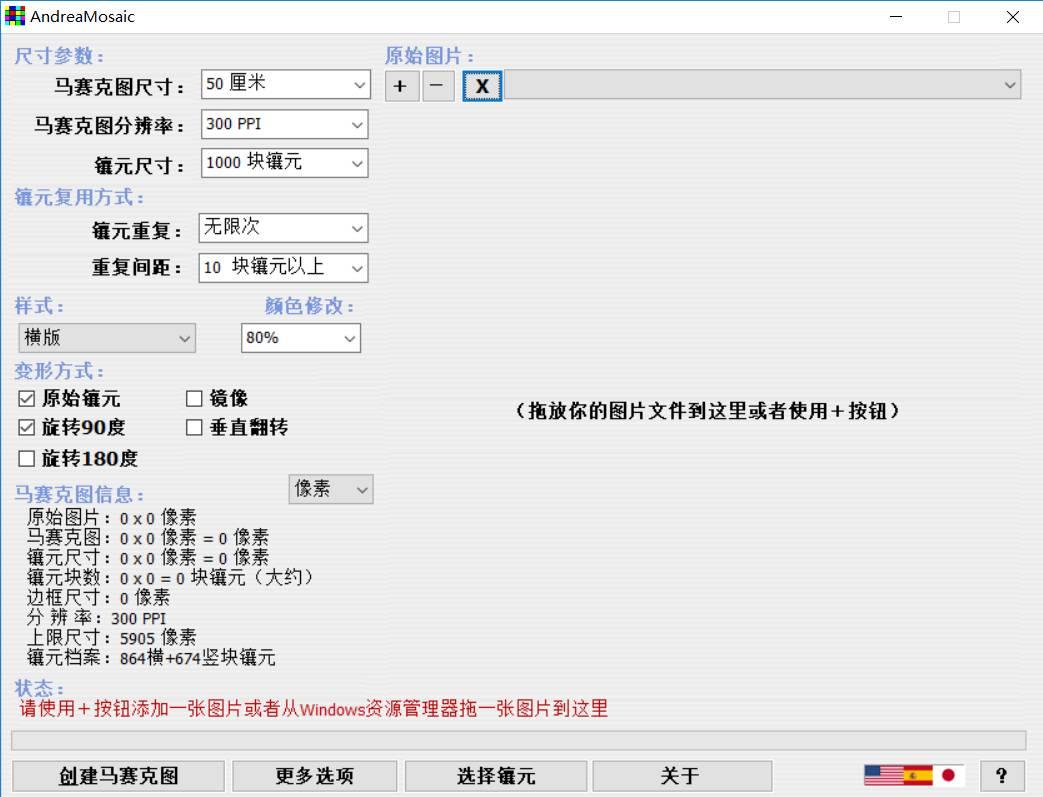
使用这个软件,你可以轻松做出这样的效果:
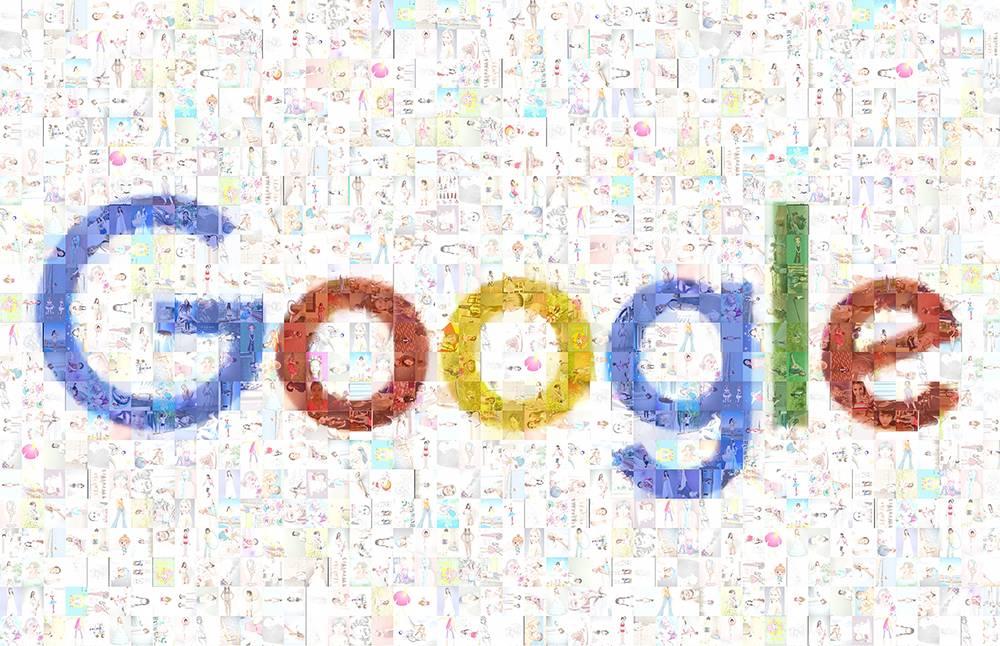
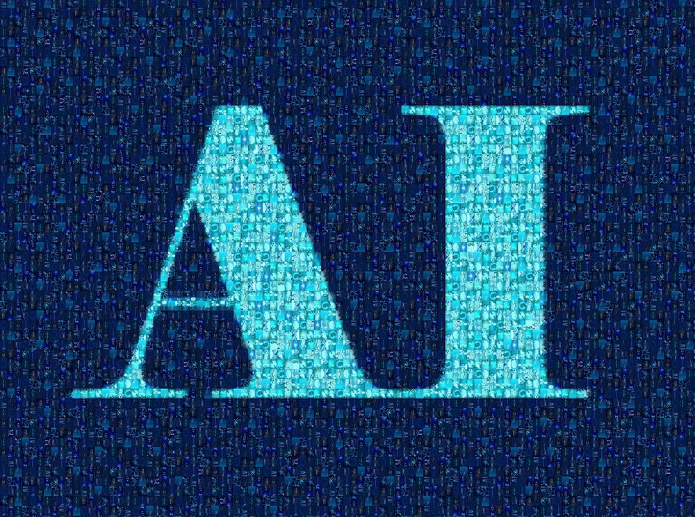
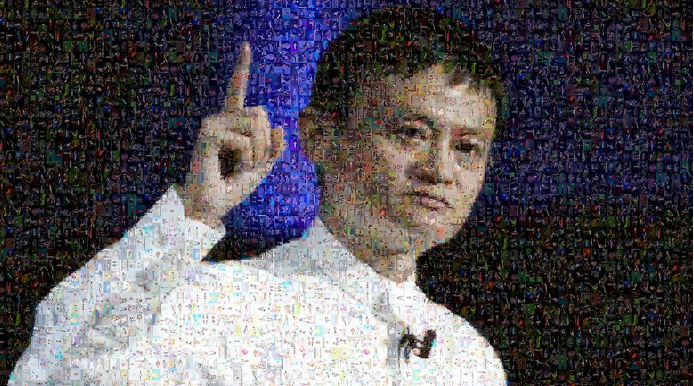
各位不妨试着研究下!
就是那么简单,当然,如果想要做的更加精细,还需要去多试几次,里面还有一些小功能,也可以用起来。
这个超好用的软件,我也给你准备好了,点击下方,直达关注旁门左道PPT后,发送【神器】获取所有软件安装包>>
https://xg.zhihu.com/plugin/4c7997f94dbd9d4fa5e8ac13ab71db2e?BIZ=ECOMMERCE无意间发现了一个超赞的视频压缩神器,竟然和我推荐的第一个PPT图片压缩神器是同一家的,真的很赞!可以超快捷的免费的帮助我们压缩视频!
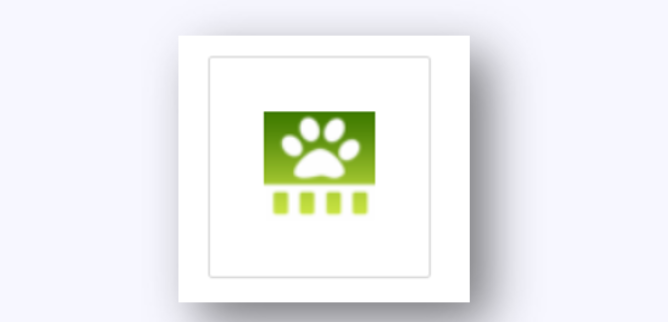
作为一名PPT设计师,有时我做的PPT里会有动画,但为了方便客户更好的了解效果,我一般会将PPT导出成视频。但发现在微信中发给客户时,常常会出现提醒:
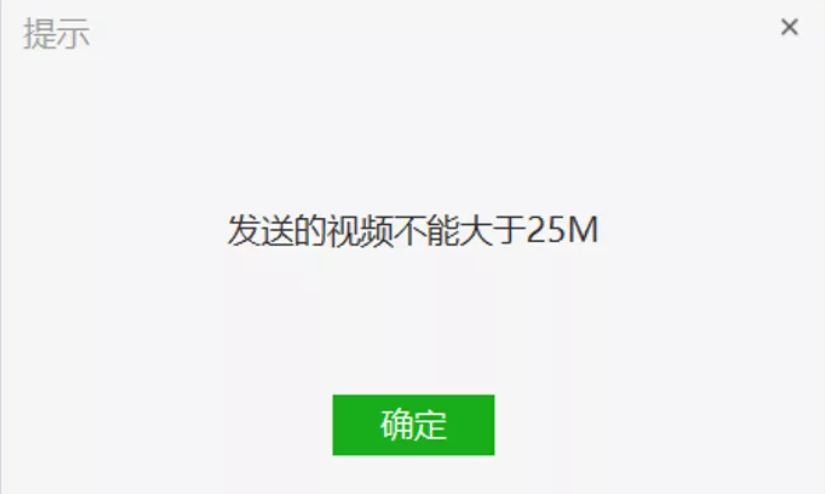
这时候如果有一款,即免费,又体积小,不费事不耗时,且压缩功率高并清晰的视频压缩软件就太好了!
而VideoMinimizer能轻松做到,比如我放进去一个50M的视频,瞬间就能压缩成功变成2M:
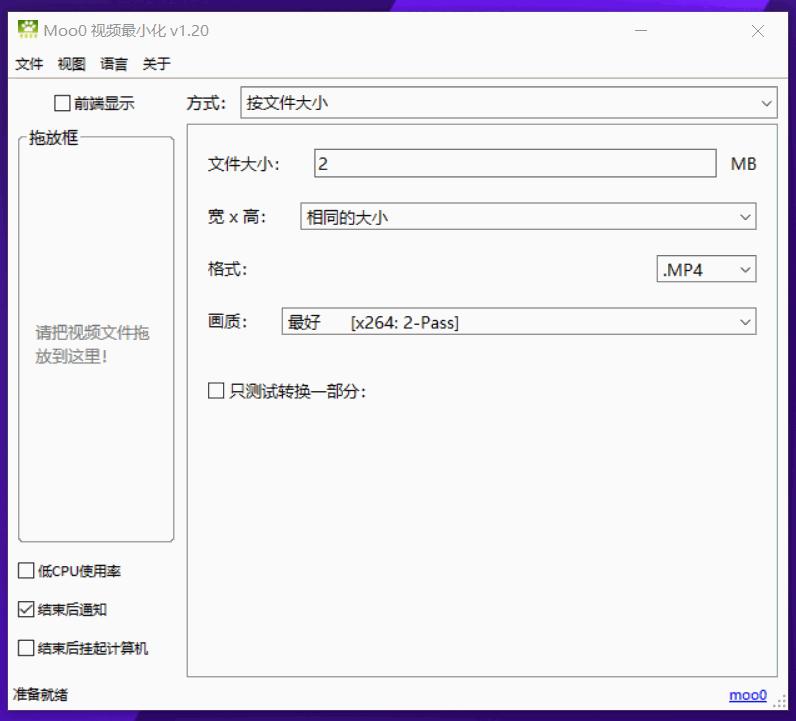
画面还超级清晰,再也不担心发不过去视频了!用起来吧!
这款超好用的视频压缩软件,我也给你准备好了
这是一款让我觉得耳目一新的图片处理工具,它的形式很有意思,有点类似与跟一个智能机器人对话,让它帮你工作。
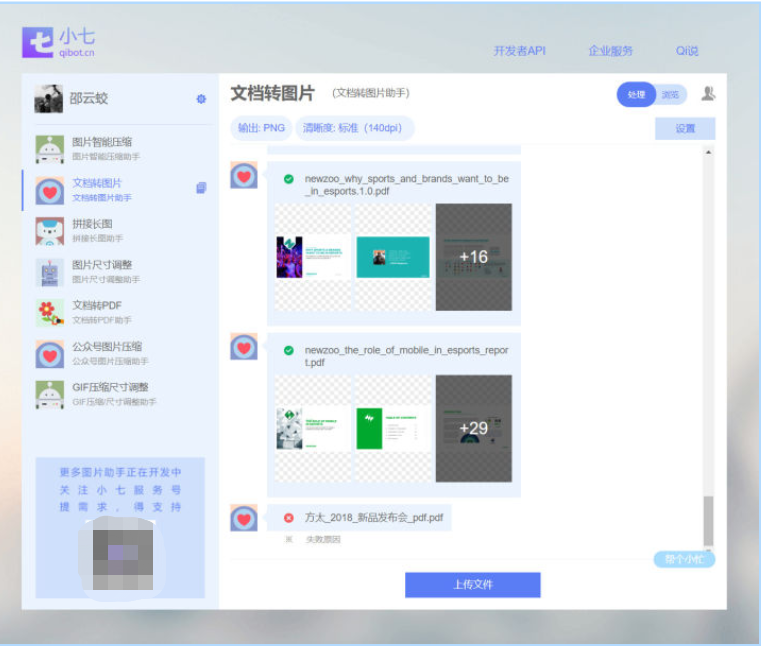
你只需要给相应的机器人发送相关图片,就会帮你进行对应的操作。它的功能很丰富,说几个我常用的功能。
图片智能压缩
很多社交软件都有文件大小传输限制,像微信,我就经常遇到文件限制,那么,如果你需要把一个插入了N张图片的 PPT 文件,发给朋友们,估计够呛。
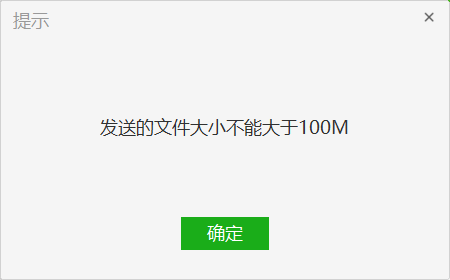
因此,如果能够提前对图片进行压缩,那么,就能够完美解决这一问题。
而小七压缩,至少可以压缩30%的,当然大多时候会更高,我简单试了几个图片:
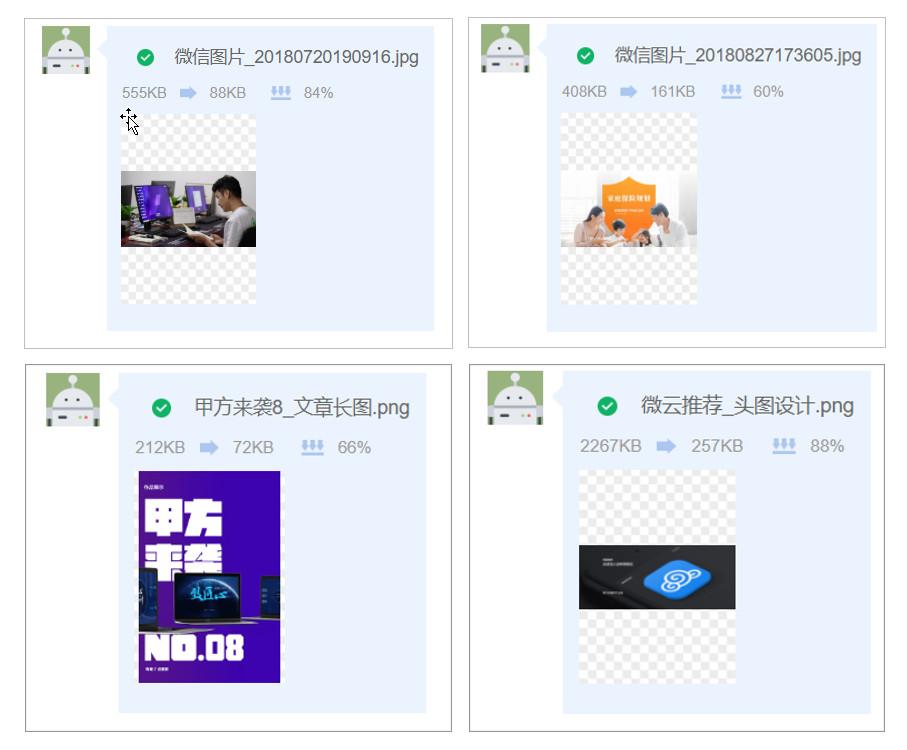
平均压缩率能够达到70%,还是不错的。
文档转图片
在网上看到一些不错的幻灯片作品,像很多科技厂商的发布会,只有PDF版本,那么,我们可以将其转为图片,这样,就能够放在自己的灵感素材库中,方便日后查找。
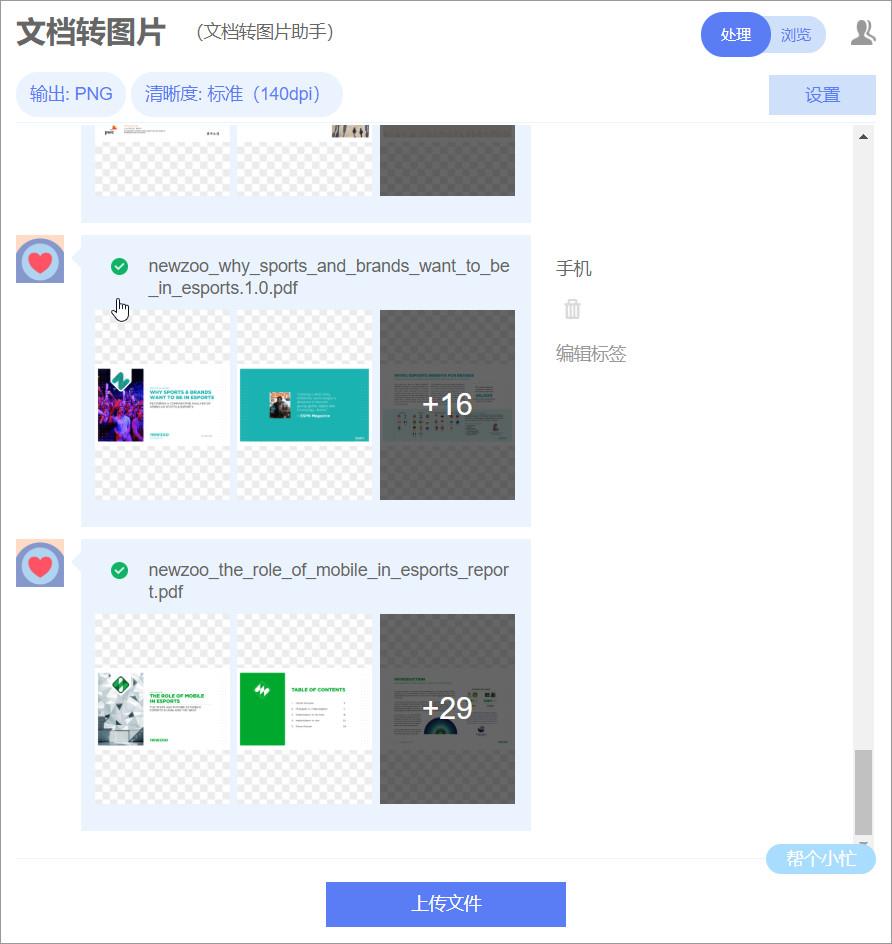
将 PDF 导出为图片,然后把一些有创意版式的页面,放到自己灵感库中。
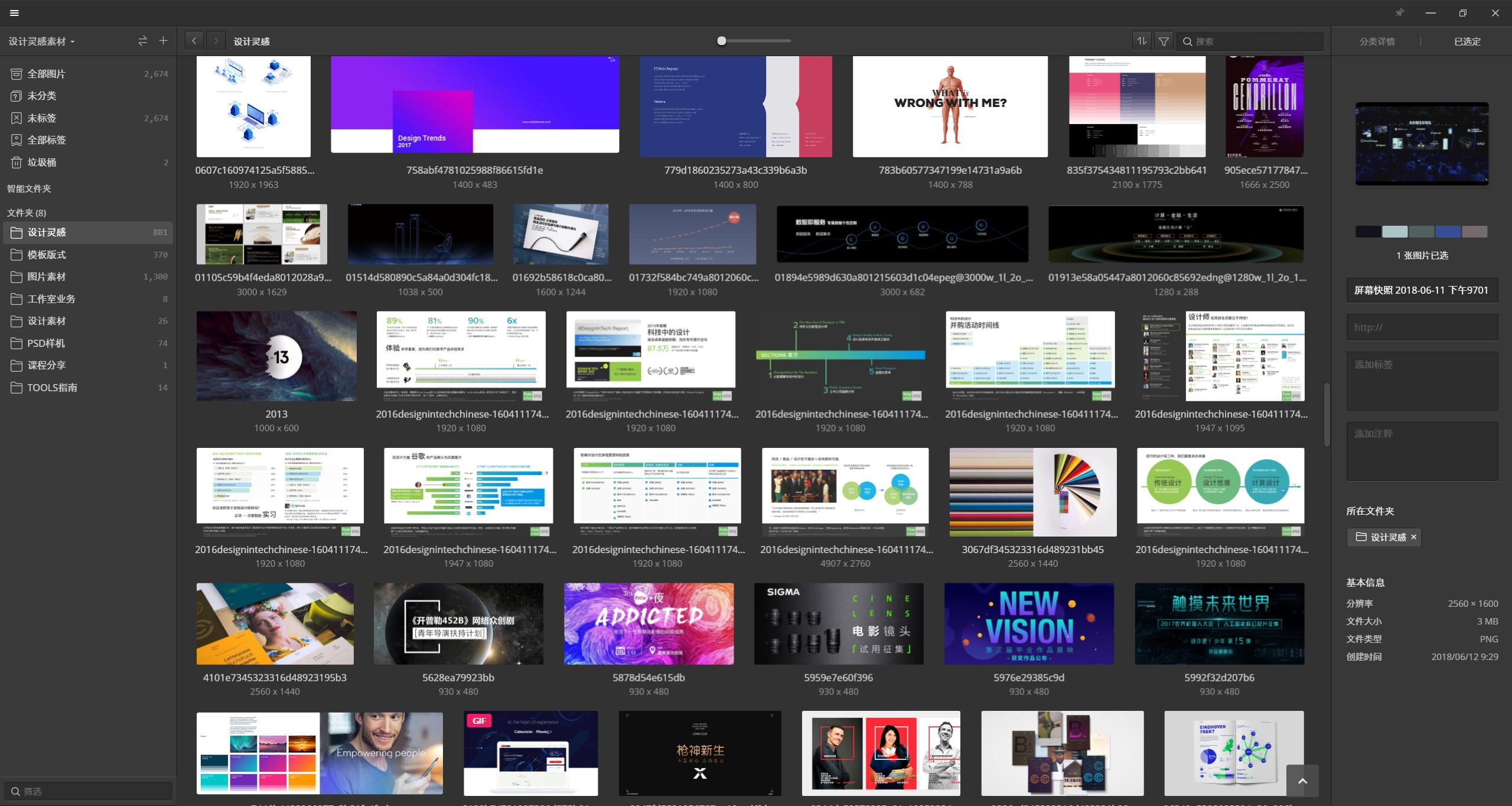
而且,你还可以自定义图片导出的清晰度,这一点是我最喜欢的。
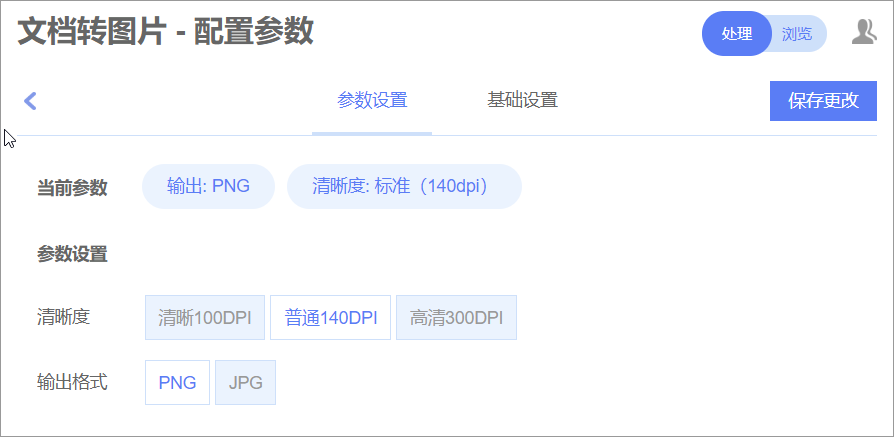
图片裁剪
这个很好理解,设定好裁剪参数后,直接把图片丢进去即可完成相同尺寸的裁剪。
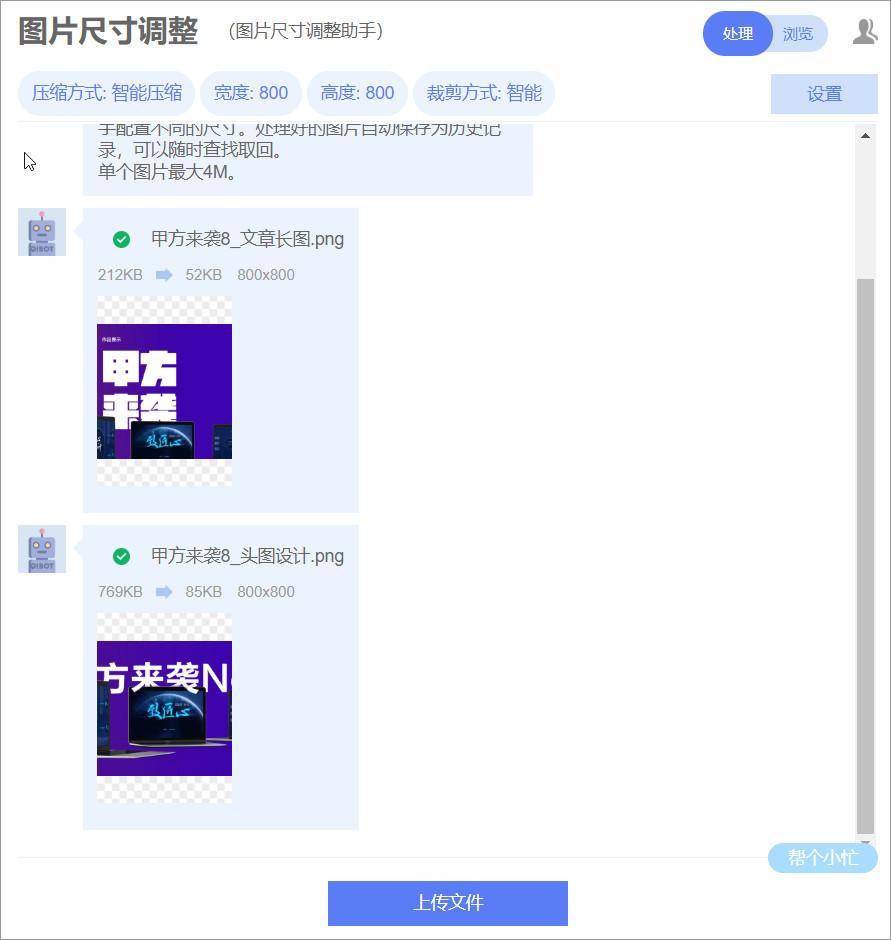
比如我作为公众号运营者,每天需要做一张文章封面图,那么,我只需要设置好900×500,那么,它就能够帮我自动裁剪出这个尺寸。
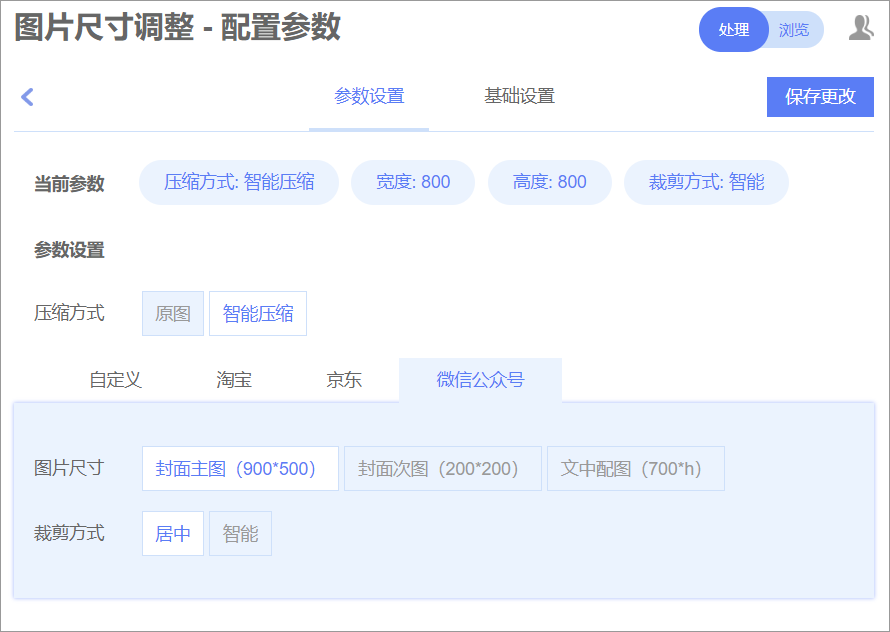
还是很好用的,无意间发现的一个小工具,各位也可以试试哦!
全世界好用的网站有哪些?这个网站轻松帮你获取!
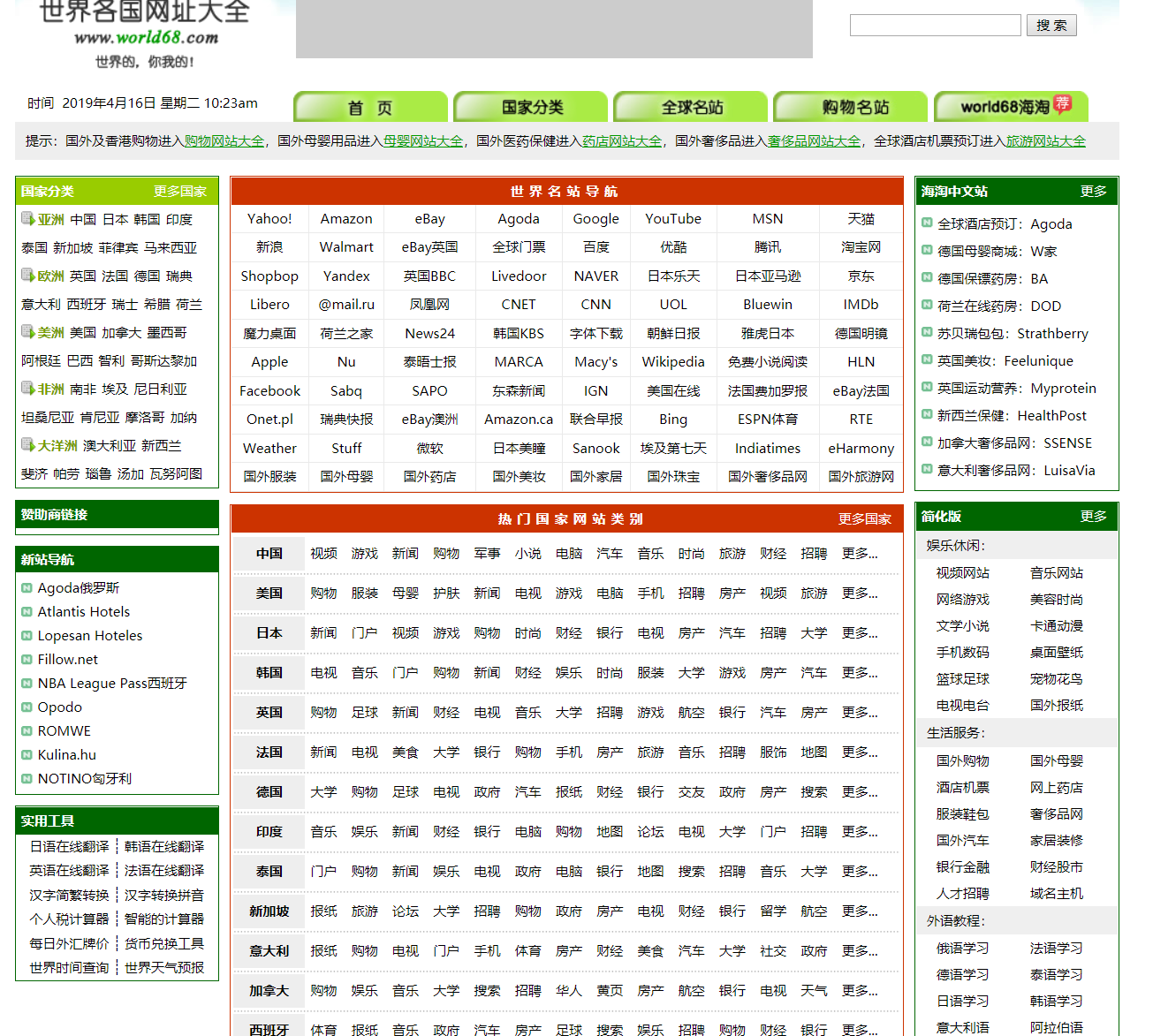
网站有点简陋,却收集了全世界最厉害的网站,涵盖各个方面,绝对的神器!网站按照不同得导航分类,让你轻松可以找到想看得国家网站!
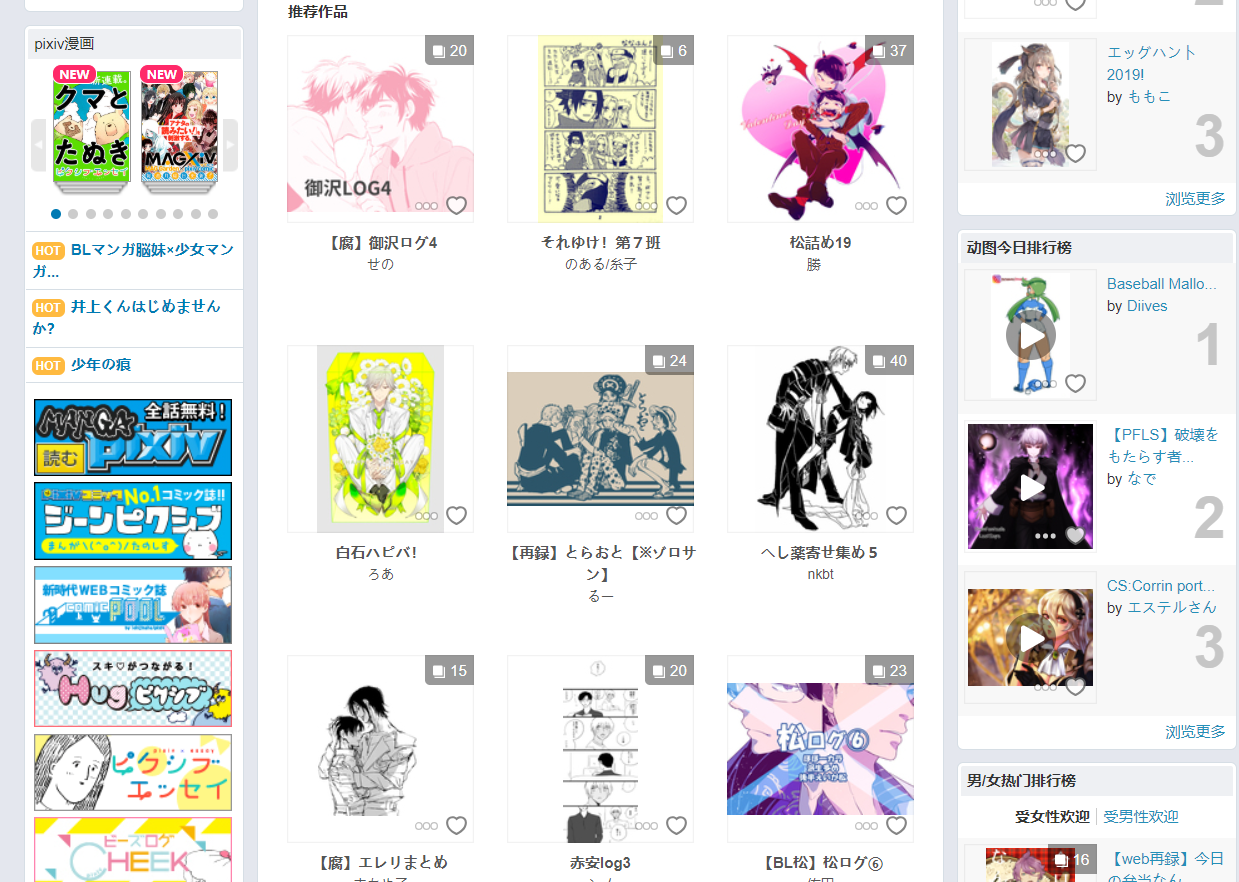
在这里面全球的知名网站都帮你找好了!
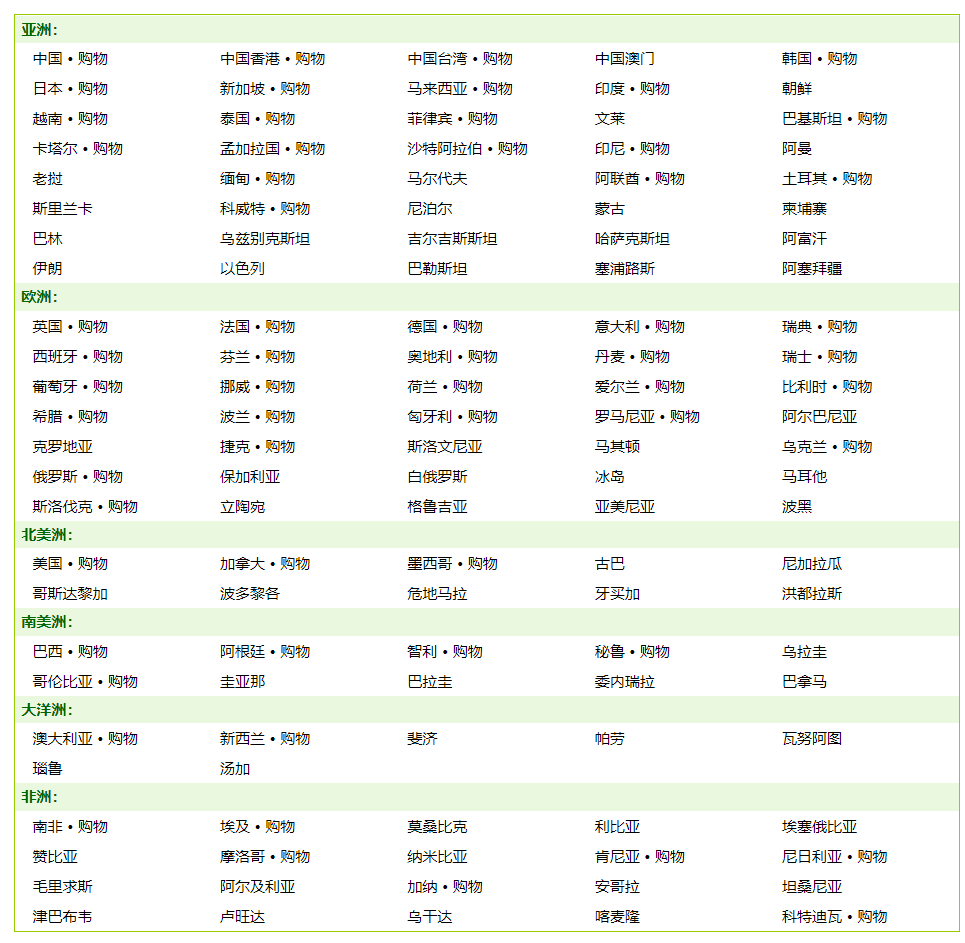
如果你是一名设计师,想要找一些插画得素材,可以去日本版块里找找有没有好用得插画网站:
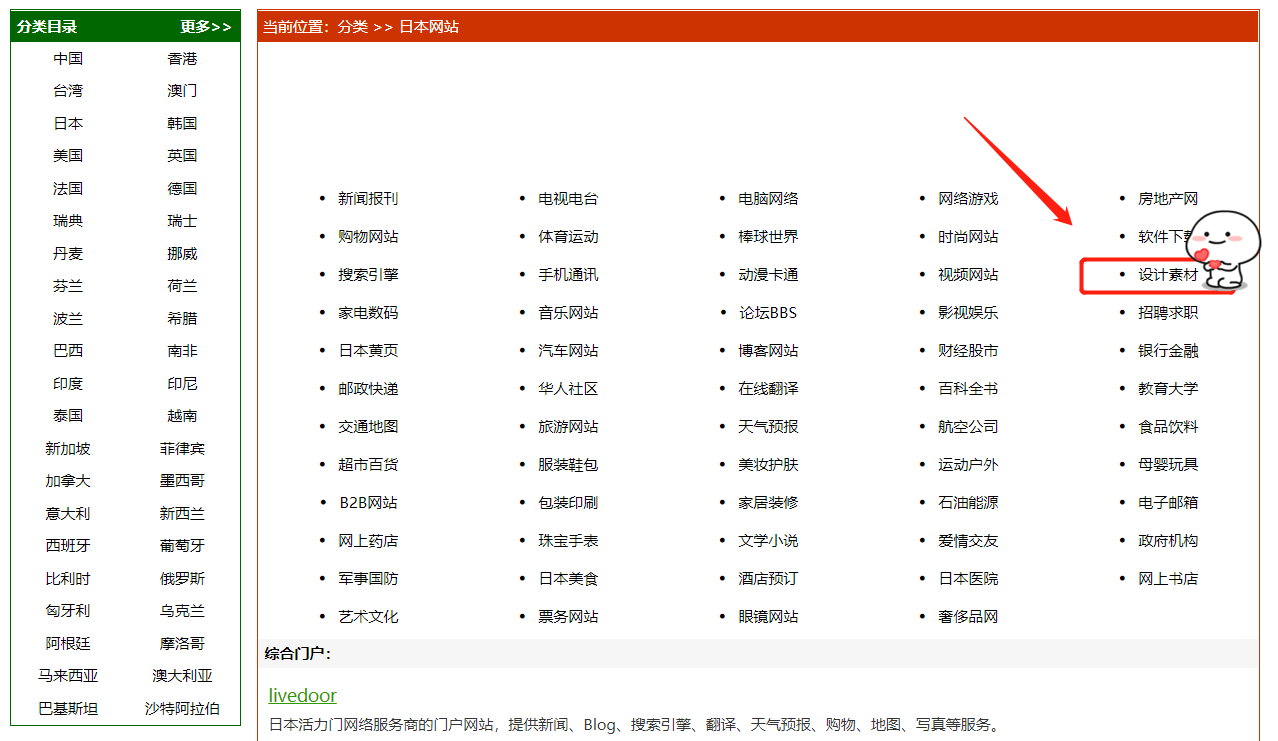
打开国家中的日本网站,可以轻松的找到设计素材选项,这里超多的插画素材等你来取:
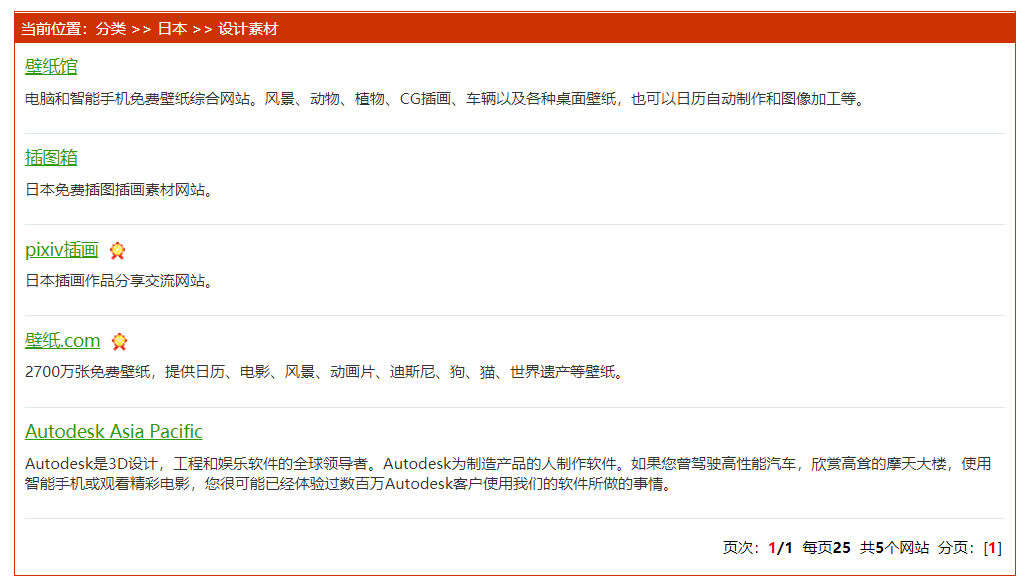
总之,绝对是一个可以让你开眼看世界的网站哦!收藏起来,每天看看收集点小灵感!
这款免费电脑磁盘分析软件,堪称黑科技,不足2M,却可以轻松帮助你的电脑告别卡顿!彻底清理电脑!号称最强大的磁盘分析清理软件!
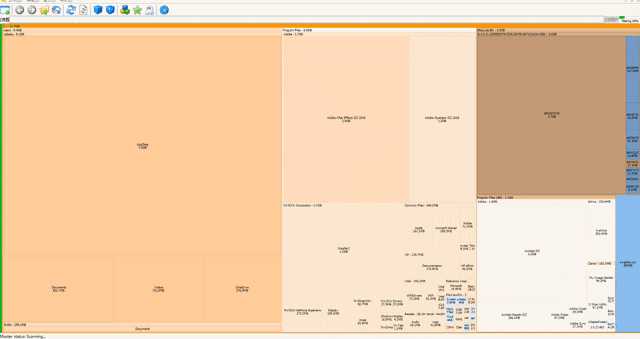
软件只有2M,无需安装,随启随用,可以选择电脑的任何一个盘进行分析,C盘也可以,无论多隐蔽的文件都能检测出来,接下来将自己不想使用的文件,进行直接删除即可!
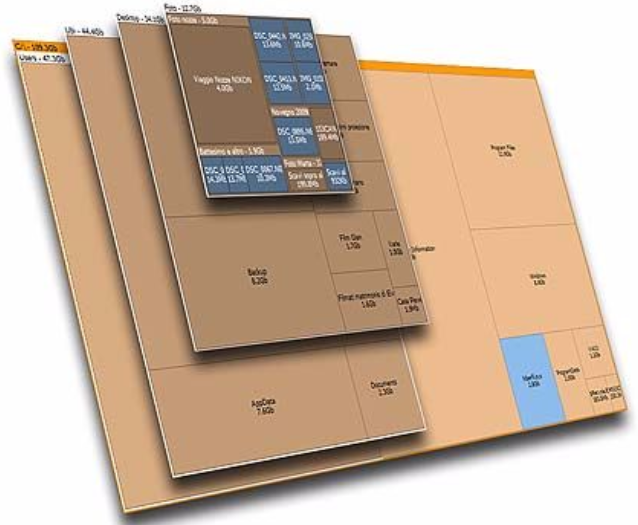
这个软件的删除,是真实的删除,调用系统的删除进行一步处理!如果你想彻底删除文件,只需要右击删除时按住Shift键,可永久删除!超强大!
希望对你有用哦!
本回答中,所有的软件安装包,我都给你准备好了,点击下方,关注旁门左道PPT,发送【神器】获取>>
https://xg.zhihu.com/plugin/4c7997f94dbd9d4fa5e8ac13ab71db2e?BIZ=ECOMMERCE好了,先更新到这里。
我还写了一篇超有趣的文章哦:
有哪些非常冷门的冷知识?众所周知,我是一个PPT设计师,目前是知乎PPT领域的第一答主,如果你想学习PPT相关知识,记得关注我哈~也可以看看下面我的回答:
如何让 PowerPoint 幻灯片「高大上」?别忘了点赞哦!不知道这样的长文,有没有认能看完 ~
也欢迎关注我的知乎账号 @邵云蛟 ,浏览我的主页,获取更多优质内容,还用不定期红包哦~
作为一个资深软件狂魔,前面高票的好多软件我一直在用。
然而我发现最应该推荐的这款好像没人说!
引用一段2015锤子科技发布会的内容:
在智能手机全球普及的伟大进程中,哪一个用户群体被我们遗忘了?其实是我们的父母。是不是应该教会老年人用智能手机,如何教会他们使用智能手机,我们经常在想这个问题,后来发现这可能是一个伪问题,或者是一个无解的问题。因为很多东西你教是教不会的。所以,我认为有很多复杂的功能并不是你应该去教的,而是他有这个需求的时候,你就唰一下飞到他身边,帮助他解决。
把上面这段话里的“智能手机”换成“电脑”其实也成立!
我逛草榴几千次都不会让电脑中毒。但是,我爸只需要上网十分钟,就可以让电脑装满百度全家桶360全家桶腾讯全家桶。——很多人一定感同身受吧!
能让你随时都能唰一下飞到父母身边帮他们解决电脑问题的就是这款软件:
向日葵
网址:
向日葵软件下载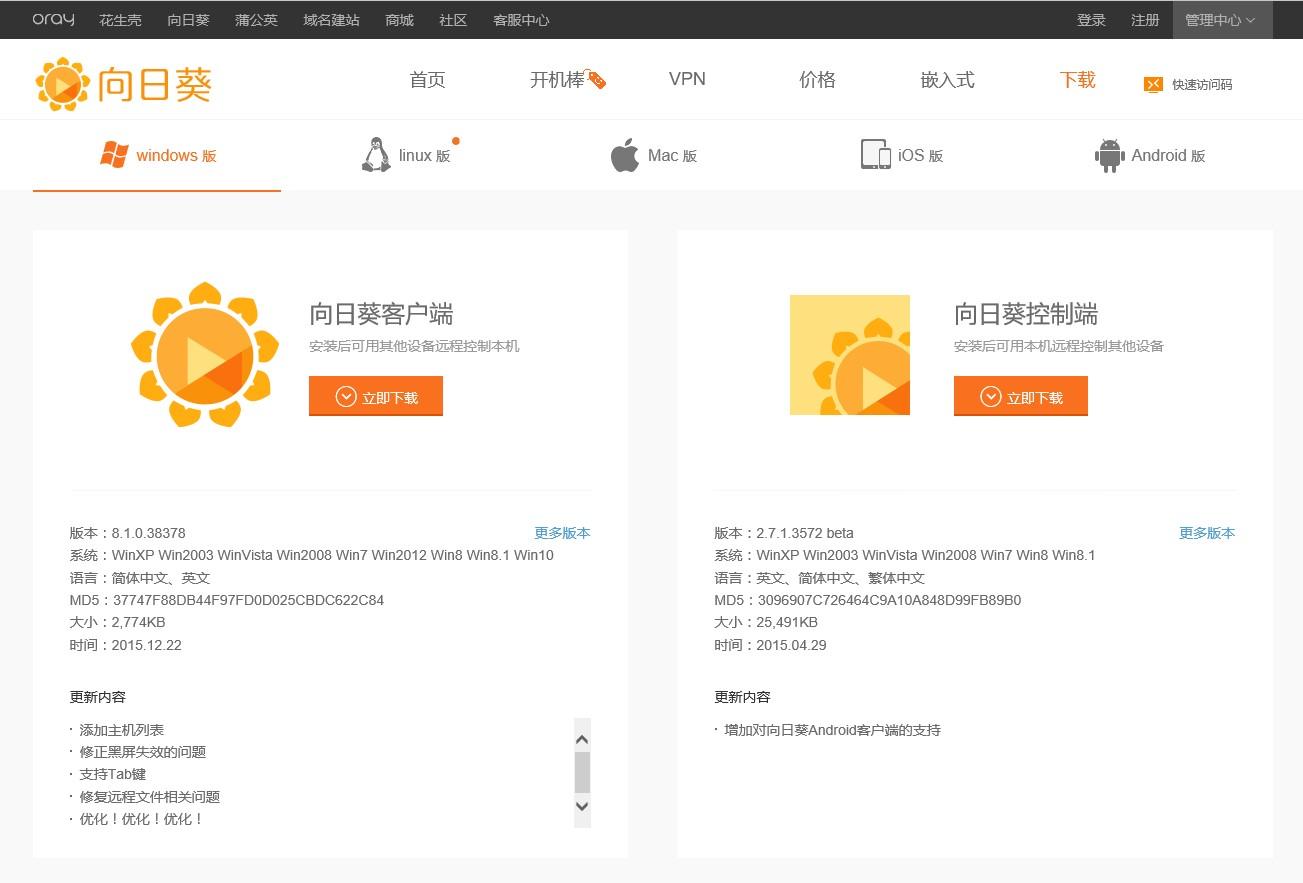
神马QQ远程协助弱爆了!
这款软件能做到:只要爸妈的电脑开机联网,不管你在哪儿只要能联网(包括手机、平板)就能帮助他们,同时他们不需要任何操作!
今年过年回家,给父母的电脑装上向日葵客户端登上向日葵账号并设为开机启动,在自己的所有设备上安装向日葵控制端,让自己能随时飞到父母身边!
碎觉,明天继续更新!
************************************************************************************************
再推荐一款!
以前我想在电脑上记录一些简单信息比如一段有用的话、一个稍纵即逝的灵感时一般都是在桌面上新建一个文本文档,慢慢的我的桌面就被各种文本文档占领了!而当我要整理他们的时候只觉得心好累!
直到我开始使用minipad2
下载链接:
http://pan.baidu.com/s/1sjRNf7f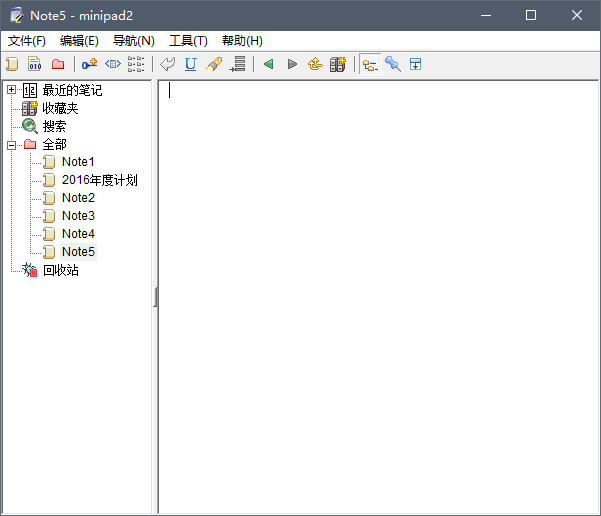
其实这是一款很难介绍的软件,因为它的功能远比我上面说的要强大,却又让人不知从何说起,总之这是一款你会加入开机启动白名单的软件!
链接一篇介绍文章吧
minipad2: 性能优,功能多,体积小的笔记软件 (1)************************************************************************************************
我又回来啦,前面介绍的都是电脑上用的,今天介绍一款手机上的软件吧~
如果你用的是16G iPhone你的日常是一定是这样的(悔不当初啊!)

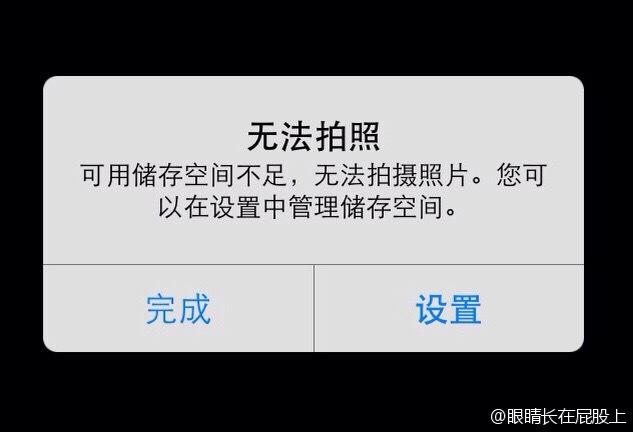
然后你就开始删照片,面对猛力一划却不能到头的照片流不禁感叹:删个照片就不能高效一点吗?!——当然可以!
请用”Cleen可印“

AppStore搜索”cleen“或点此链接:
http://www.cleenapp.com/一句话介绍如何使用:上滑最爱,下滑删除,左滑稍候再评,右滑撤销。就这么简单!
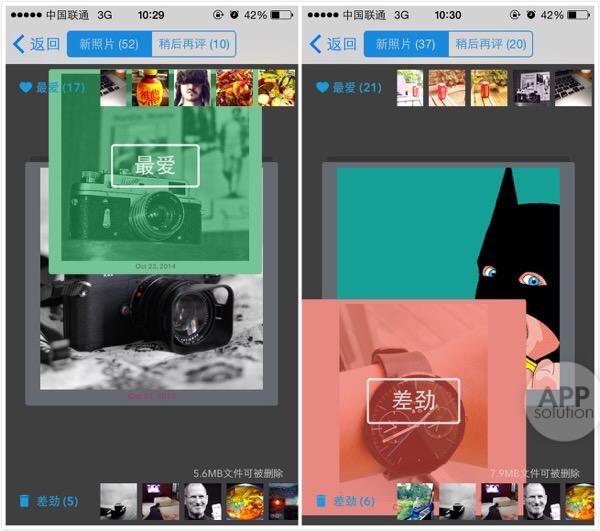
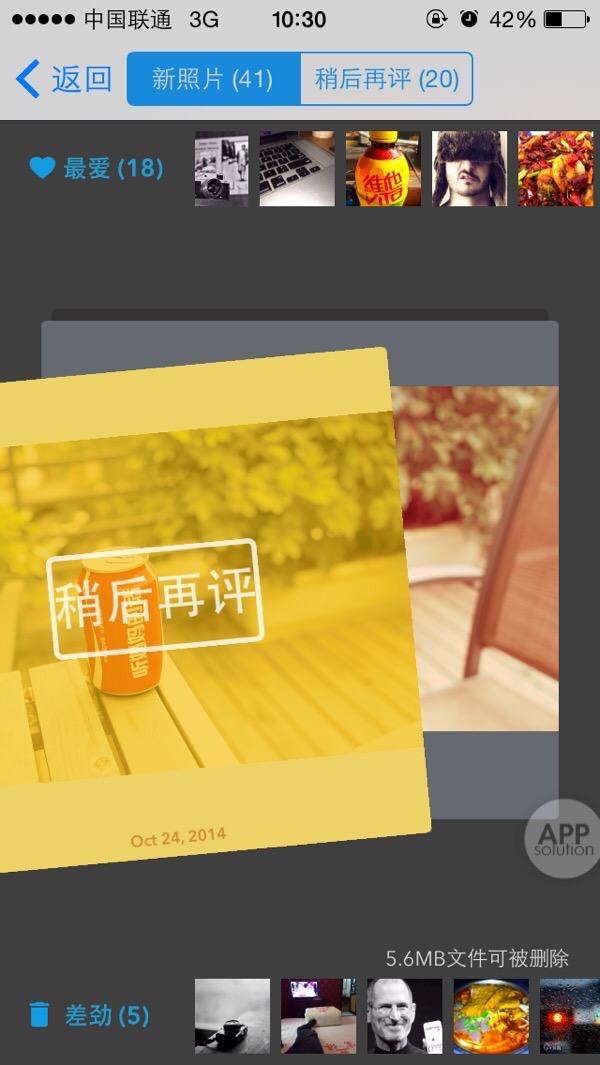
整理照片速度暴增十倍!
软件本身仅有2.2MB大小,完全免费!
************************************************************************************************
感谢大家给了这么多赞~
再来更新一个
现在有很多人利用业余时间学习网络上的名校公开课,然而一节课一般都要一个小时,一套课程一般也要20课以上,对于时间比较少的上班族来说虽然这些课程都很值得学,但也希望能学的快一点不是么?毕竟:一寸光阴一寸金,这个世界上最宝贵的就是时间。
一节1小时的公开课怎样用1.5倍的速度学完?
就用它:
Global Potplayer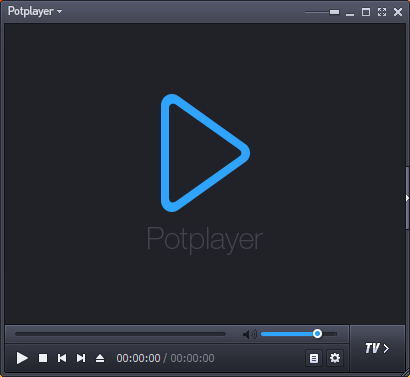
没错,就是Potplayer,可能很多人知道这个播放器,前面也有人推荐了,但是估计很少有人用到它的一个功能:调节播放速度!(按C键加速,按X键减速)
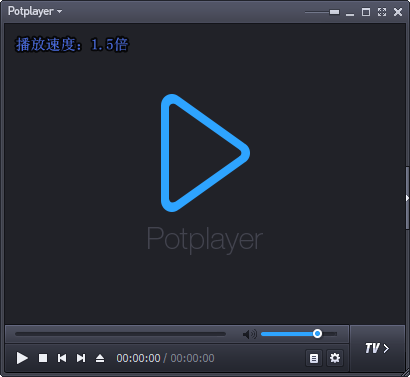
你可能在疑问,调节播放速度的功能其它播放器应该也有吧?
其它播放器确实能调节播放速度,但是播放速度快了声调也上去了,声音奇怪又刺耳(就是过去DVD快速播放时的那种刺耳声音),已经完全没办法听清说的内容了。而Potplayer是带校准功能的,不管你把播放速度调多快,音调都是正常的,就跟正常人快速说话一样。
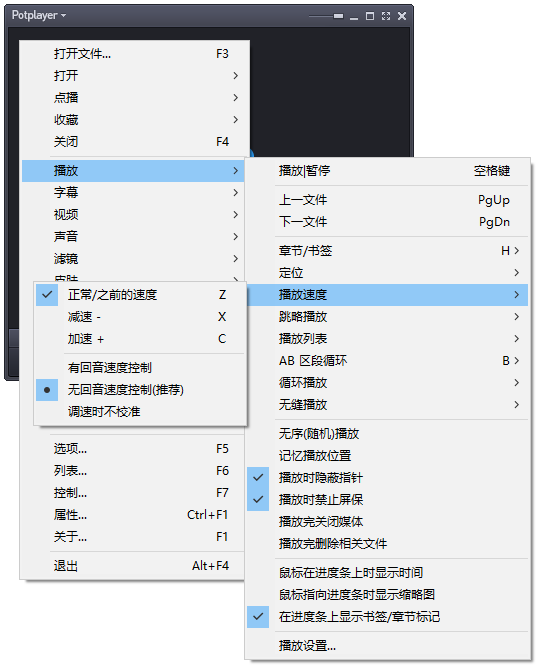
(Potplayer甚至有调速时不校准的功能,设计者想的真周到)
最近在看哈佛的《幸福课》,实际上我是1.8倍速听的,字幕一闪而过的地方配合空格键暂停和←方向键回看十分高效!
************************************************************************************************
原贴此处内容因“政治敏感”已删除……

碰巧自己也是一个工具迷,对数据可视化和信息可视化也有一点点研究,
在这分享一些简单好玩的可视化工具,大家装逼的时候可能会用得上。
说到可视化,肯定少不了信息图表,首先介绍几个信息图表制作神器:
【神器1】:在线信息图表制作工具
国外的信息可视化行业发展得相当成熟,这也催生了不少在线信息图表制作工具,其中比较知名的有3个,利用它们,五分钟你就能做出一张超好看信息图表!
(1)infogram
较早的一个在线制作工具,亮点是支持实时数据刷新,而且制作的信息图表支持在多终端展示。
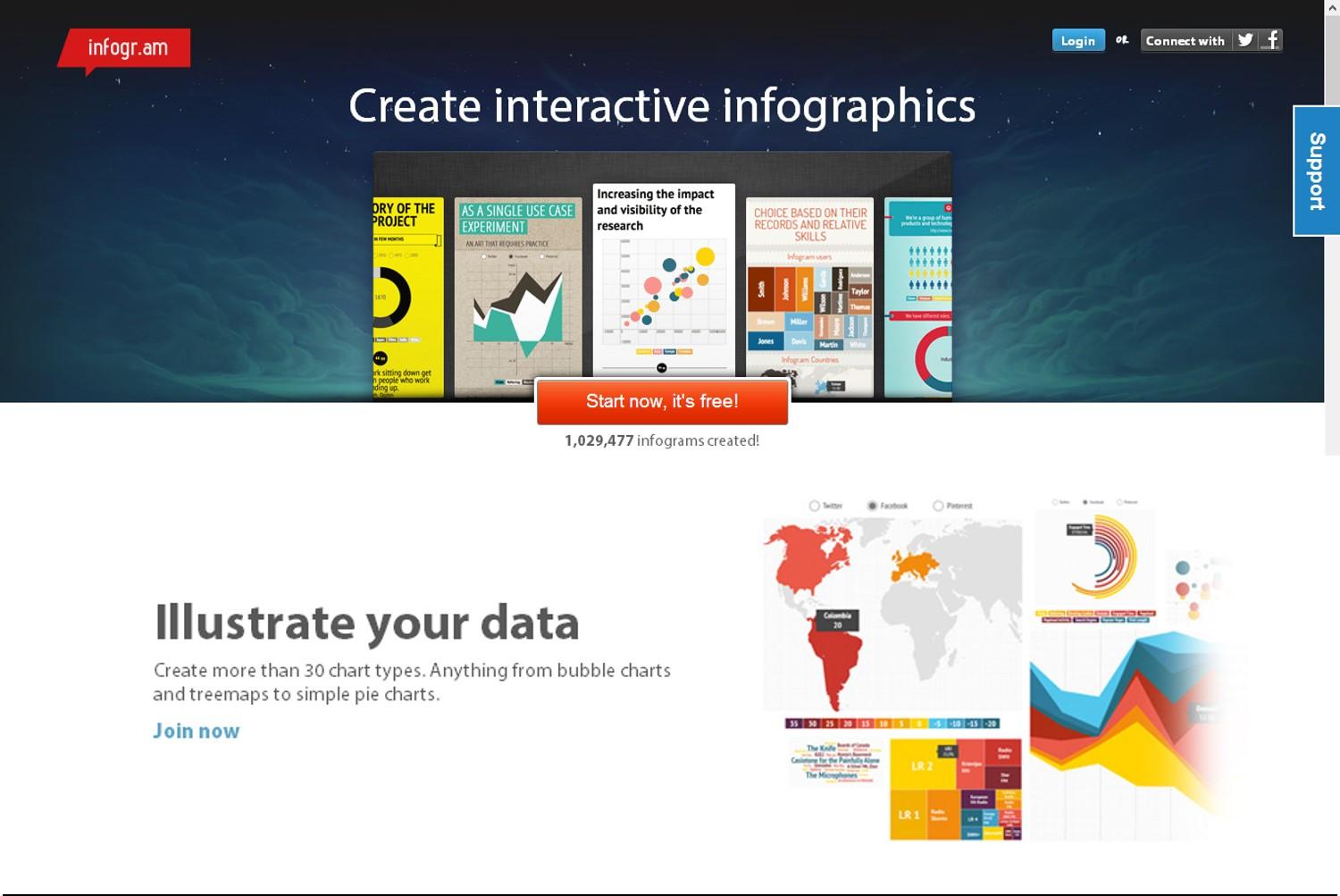
(2)Venngage
这款工具的亮点是自带超多免费模板,超多的版式选择,配色潮流大胆。
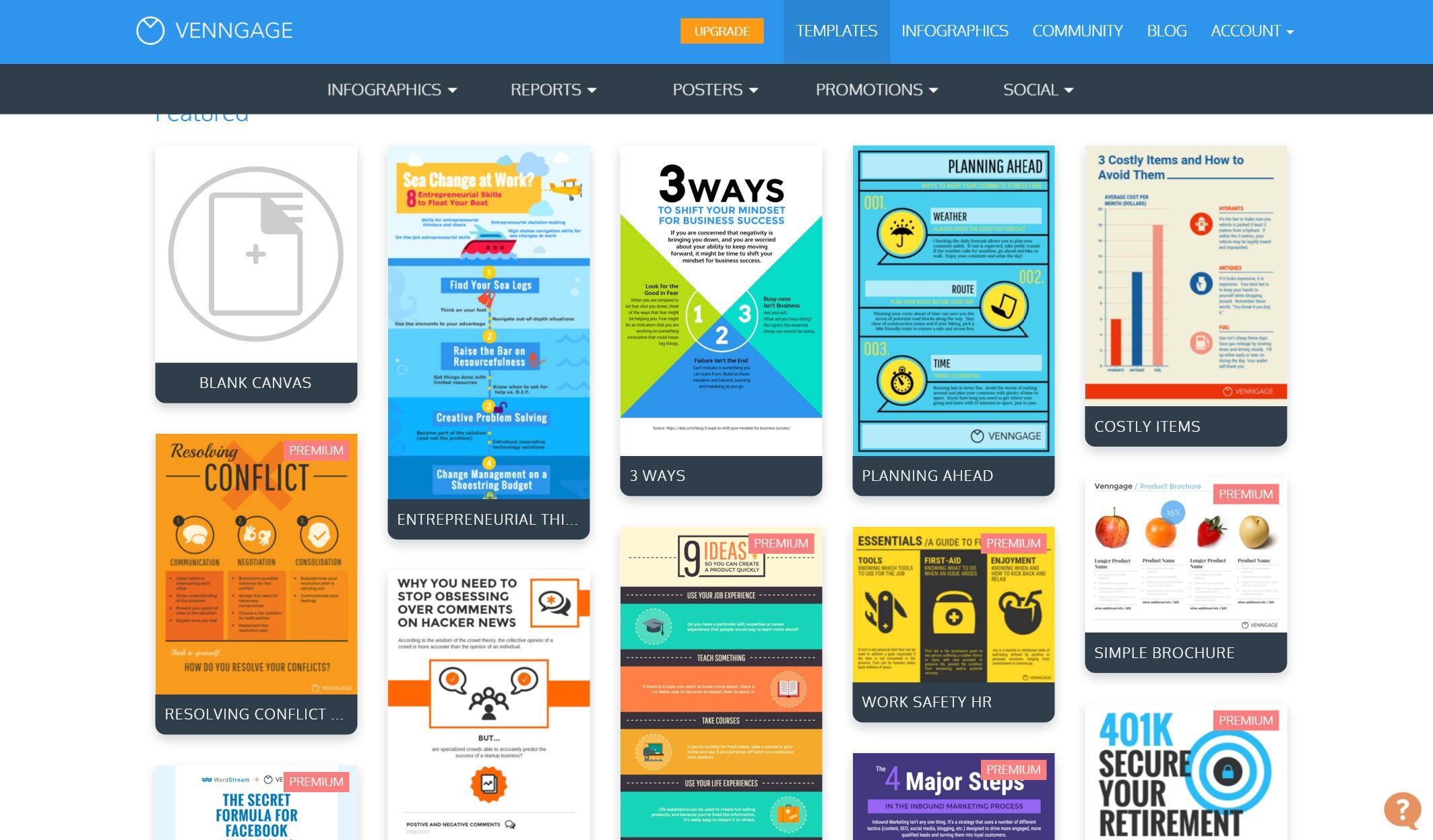
(3)Piktochart
跟上一款非常相似,但免费模板不够多~
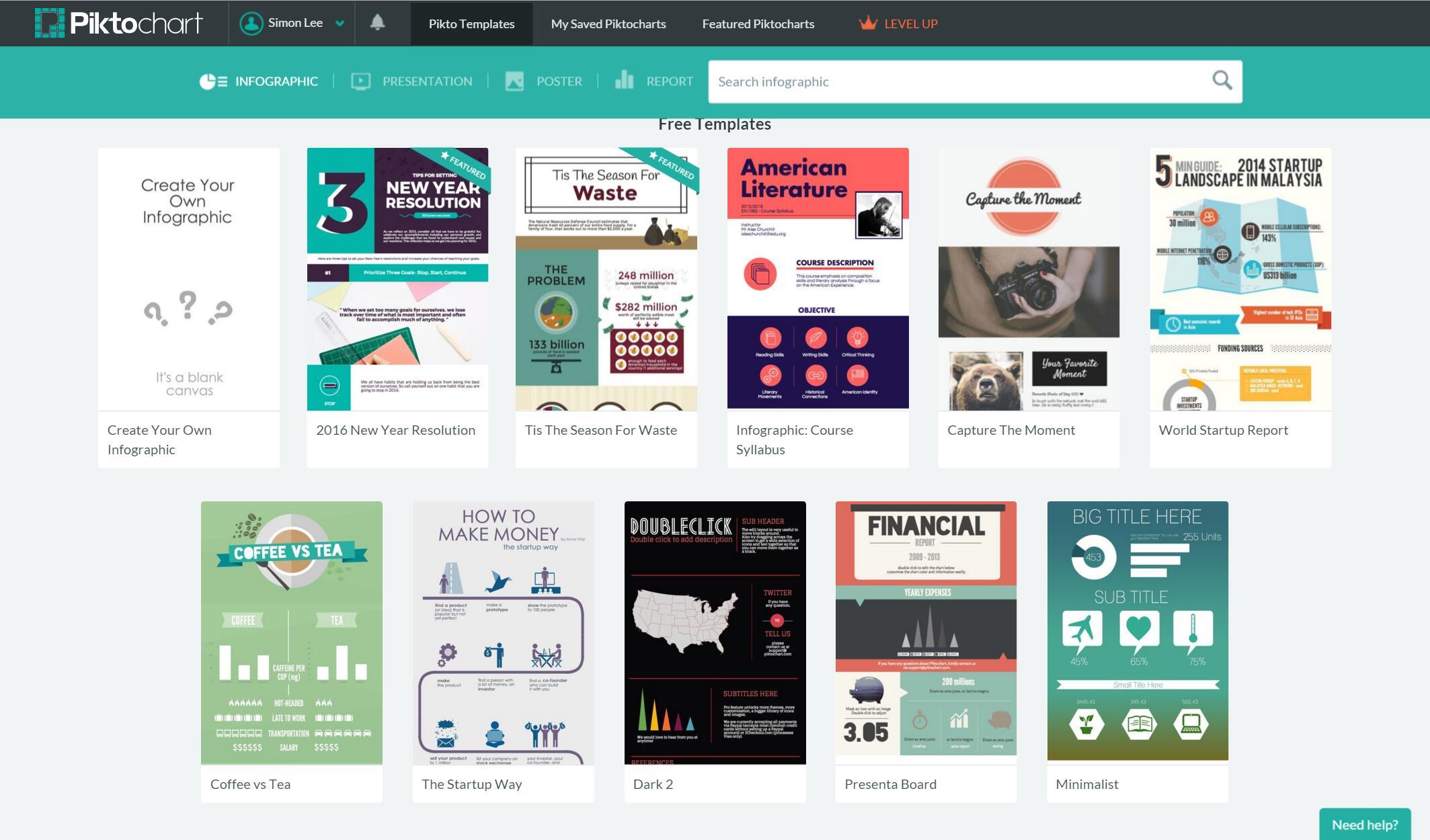
用多了你就会发现,这些傻瓜型工具的功能都大同小异,他们唯一的区别就是:各有各好看的模板,好看的图表~
下面以Piktochart为例,简单介绍一下这些工具的功能:
一般来说选好模板后,就能进入到制作页面,左侧是工具栏,右侧是编辑区域,右上角是下载和发布等按钮等~
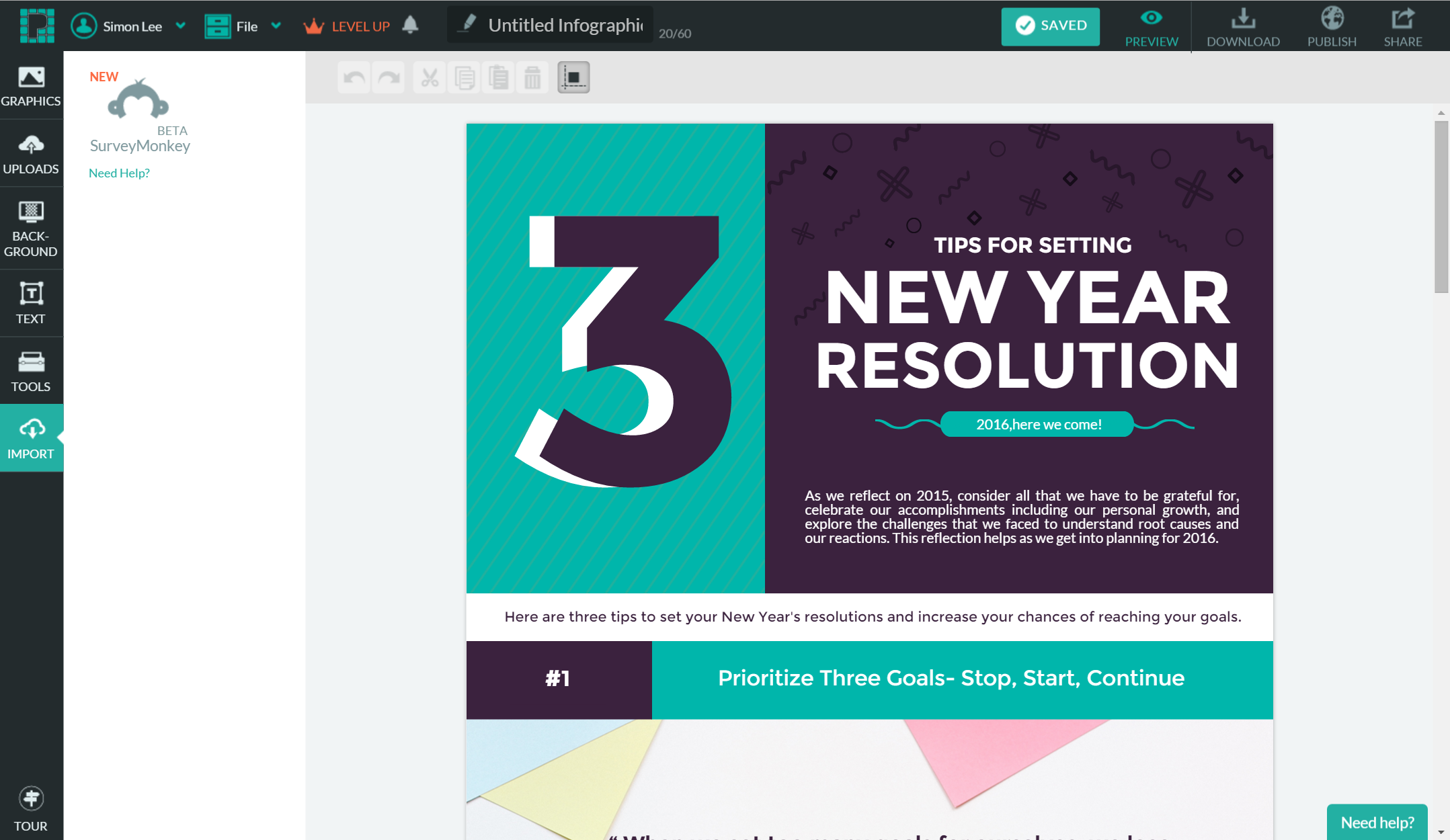
在左侧工具栏中你能配置各种图表,文本框,图标,地图等元素,比如我选中图表控件,就会弹出一个配置窗口,十几种图表类型供你选择和编辑~
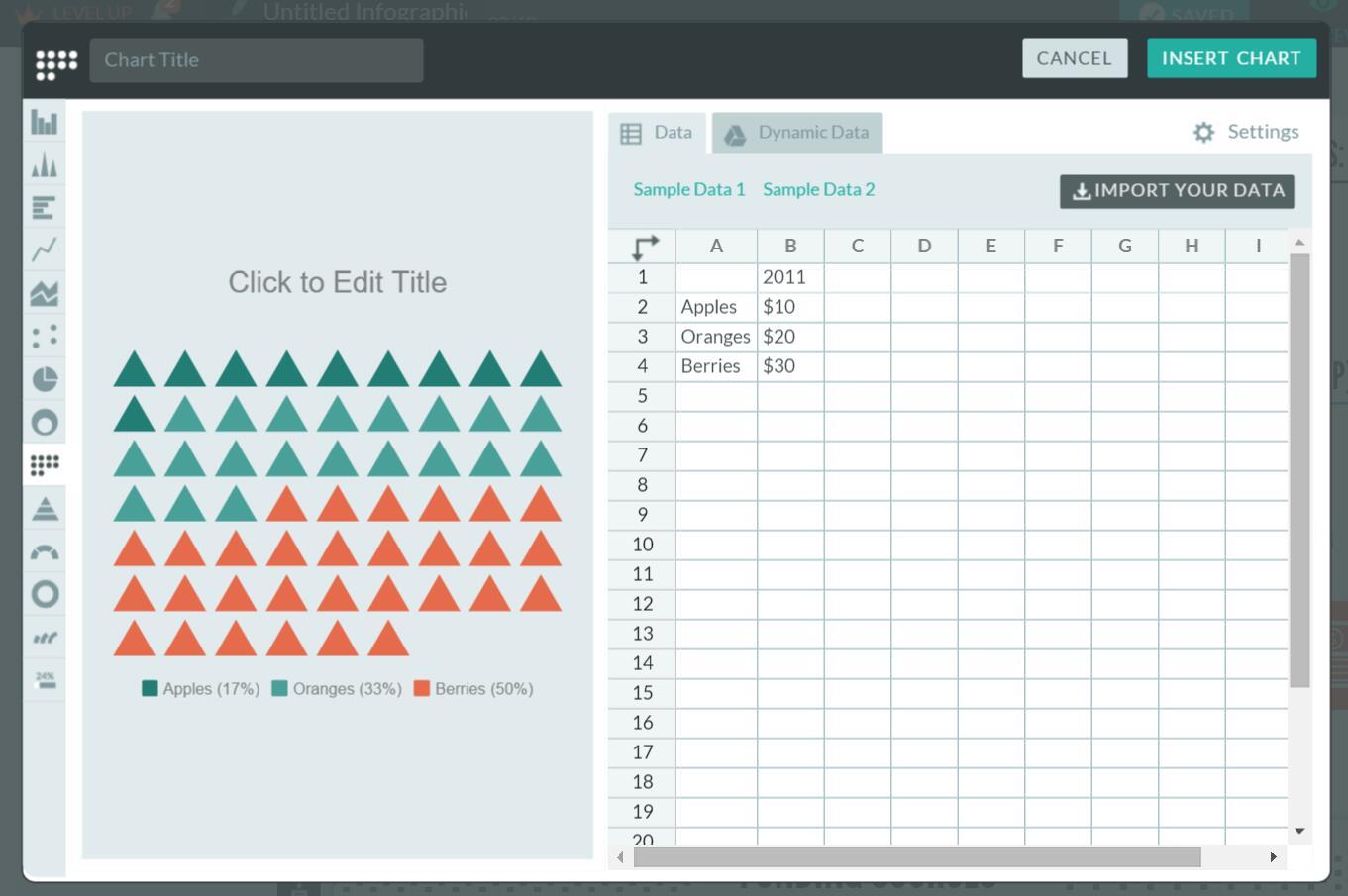
此外,我们还可以直接在模板原有的图表基础上修改数据:
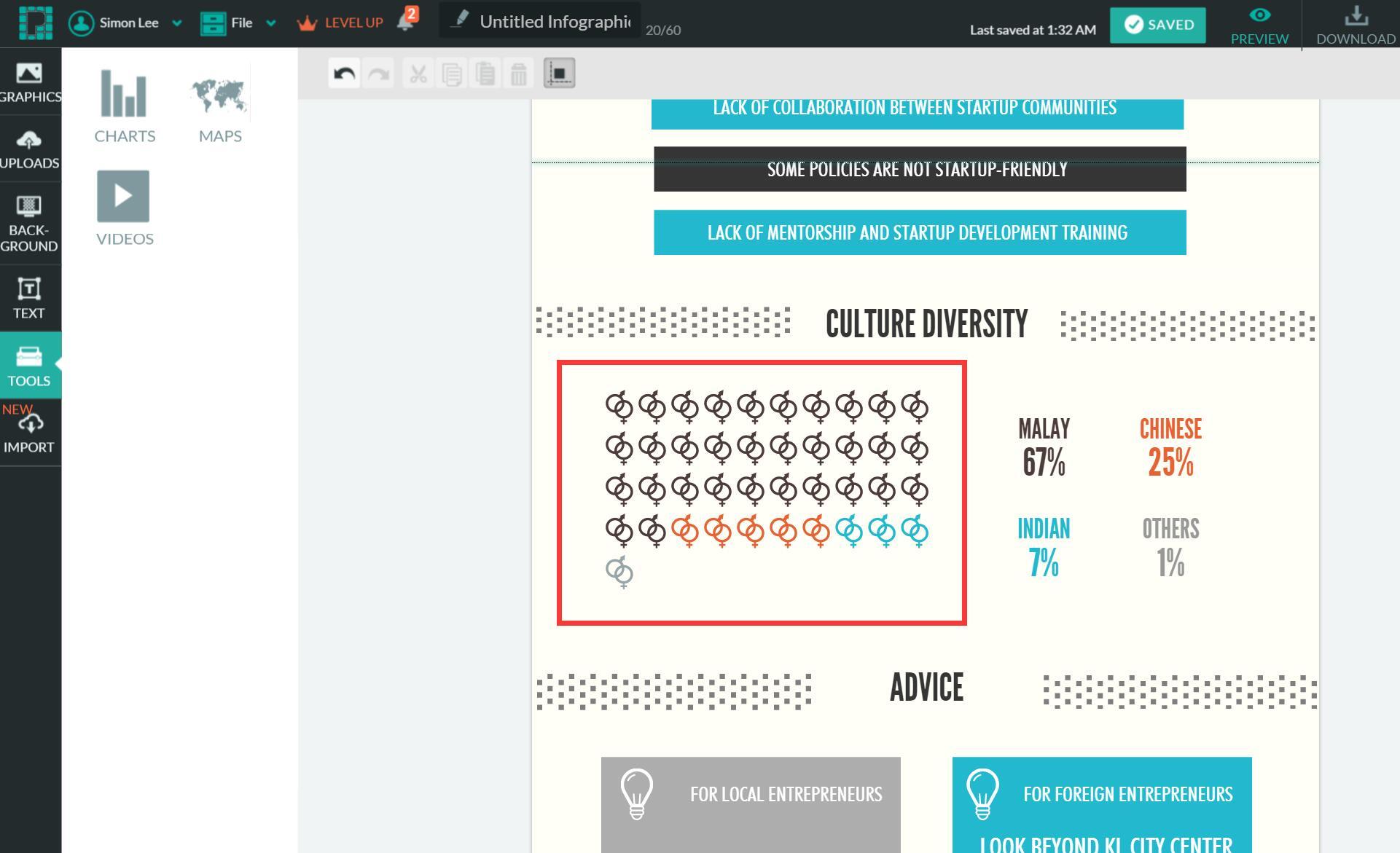
值得一提的是,Piktochart还提供PPT模板,海报模板和新闻模板!
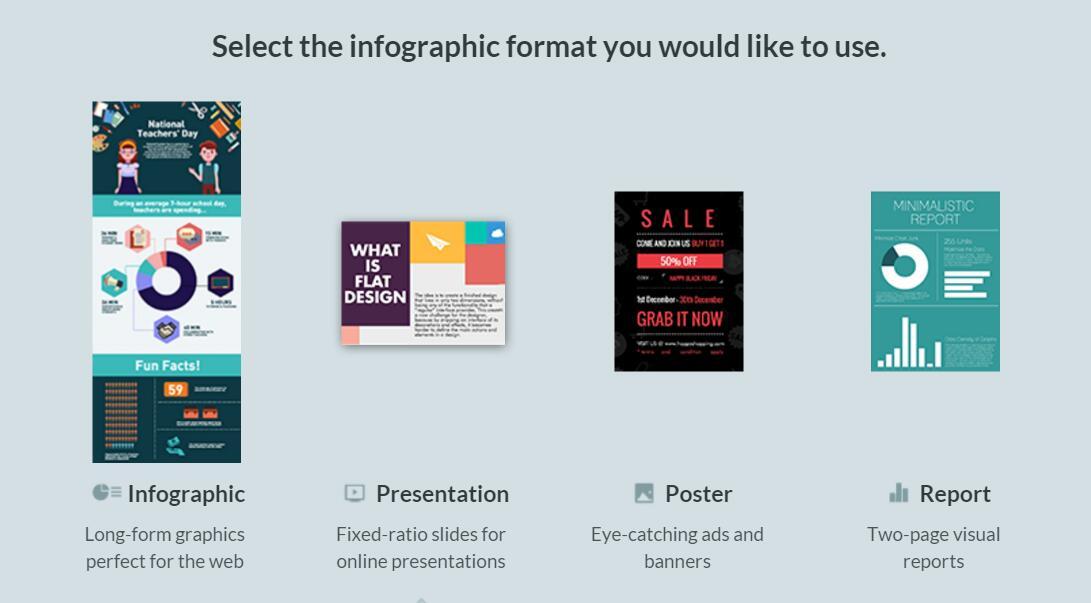
Venngage 也提供类似的模板,而且每个大类下还有细分!
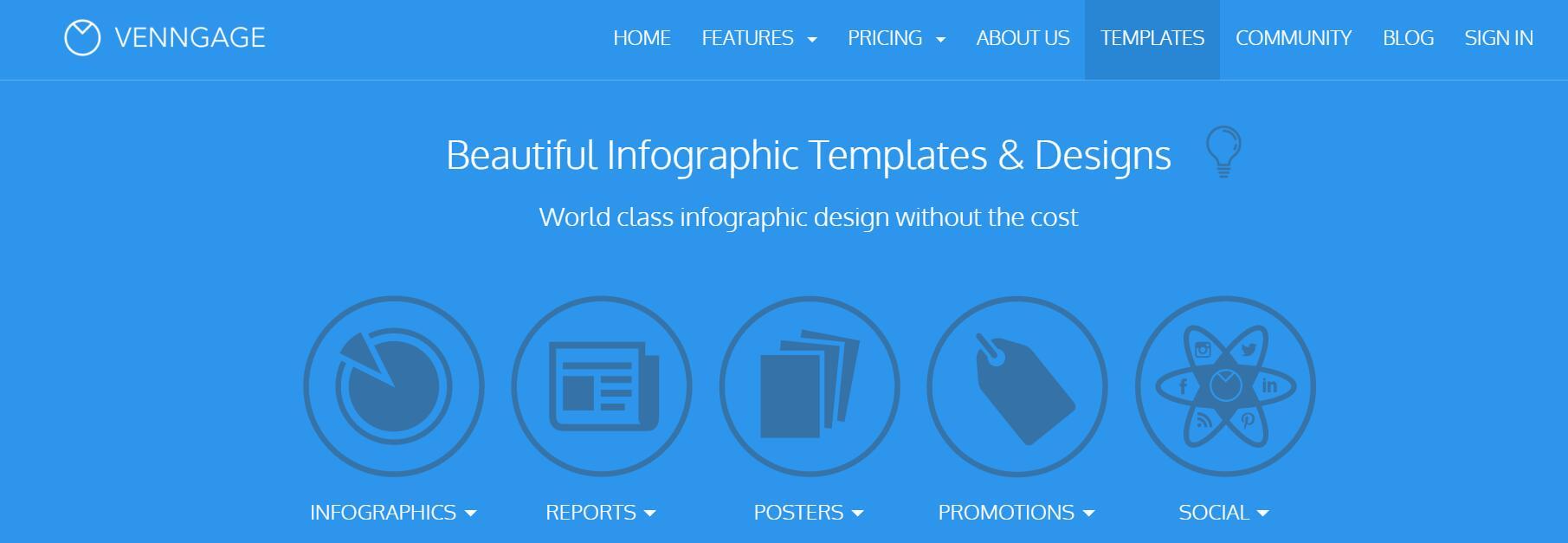
更多强大的功能,大家可以自己逐一试玩,这里就不展开了~我们继续往下说。

上面介绍的工具都很酷炫,但有一个缺点:不支持中文。
你可能需要下面这个国产神器——创客贴
【神器2】创客贴
创客贴是一款简单易用的在线平面设计工具。
和国外的在线工具类似,看界面你就知道~~利用它也能制作信息图表,而且支持中文输入。
具体操作就不啰嗦啦,大家自行体会。
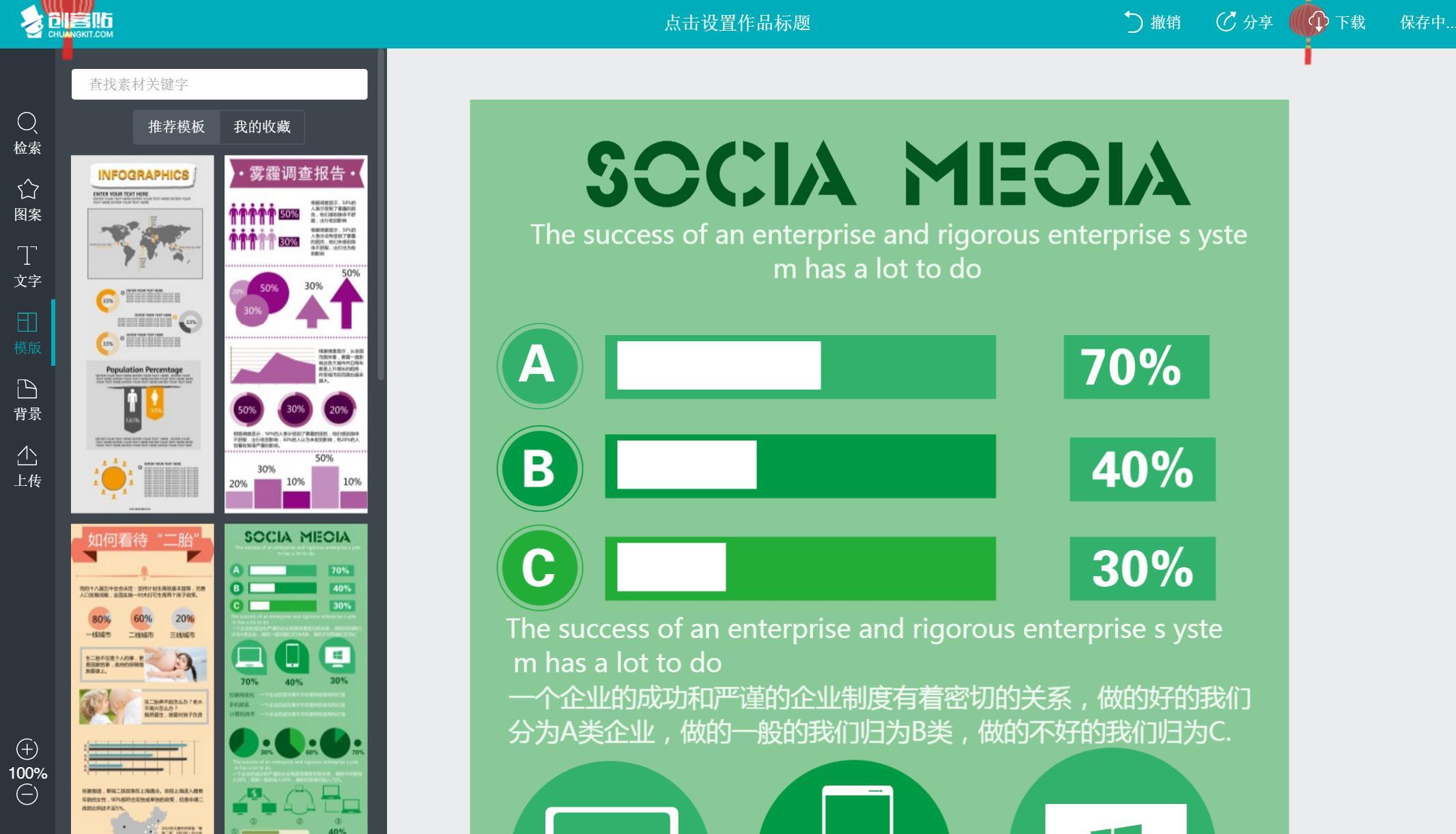
另外,它还非常接地气,直击痛点。除了可以在线制作信息图表之外,你还可以制作微博封面,公众号文章首图,名片,小卡片等等等等……
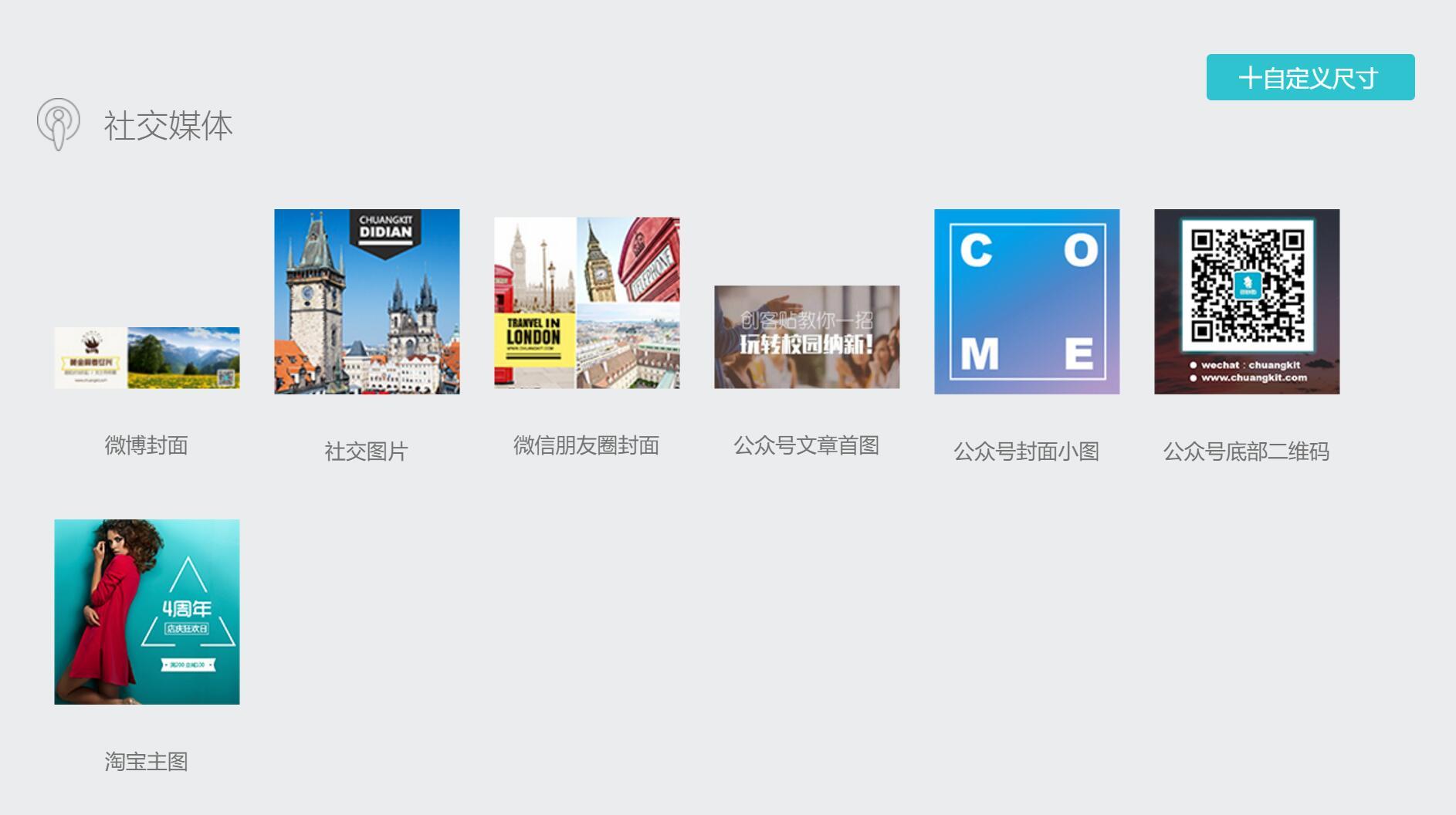
当然,作为一个国内新兴的工具,还有很多缺点需要改进~
比如:没有图表控件,图表居然 不能编辑数据…比如这个柱形图,想修改只能自己拉伸…
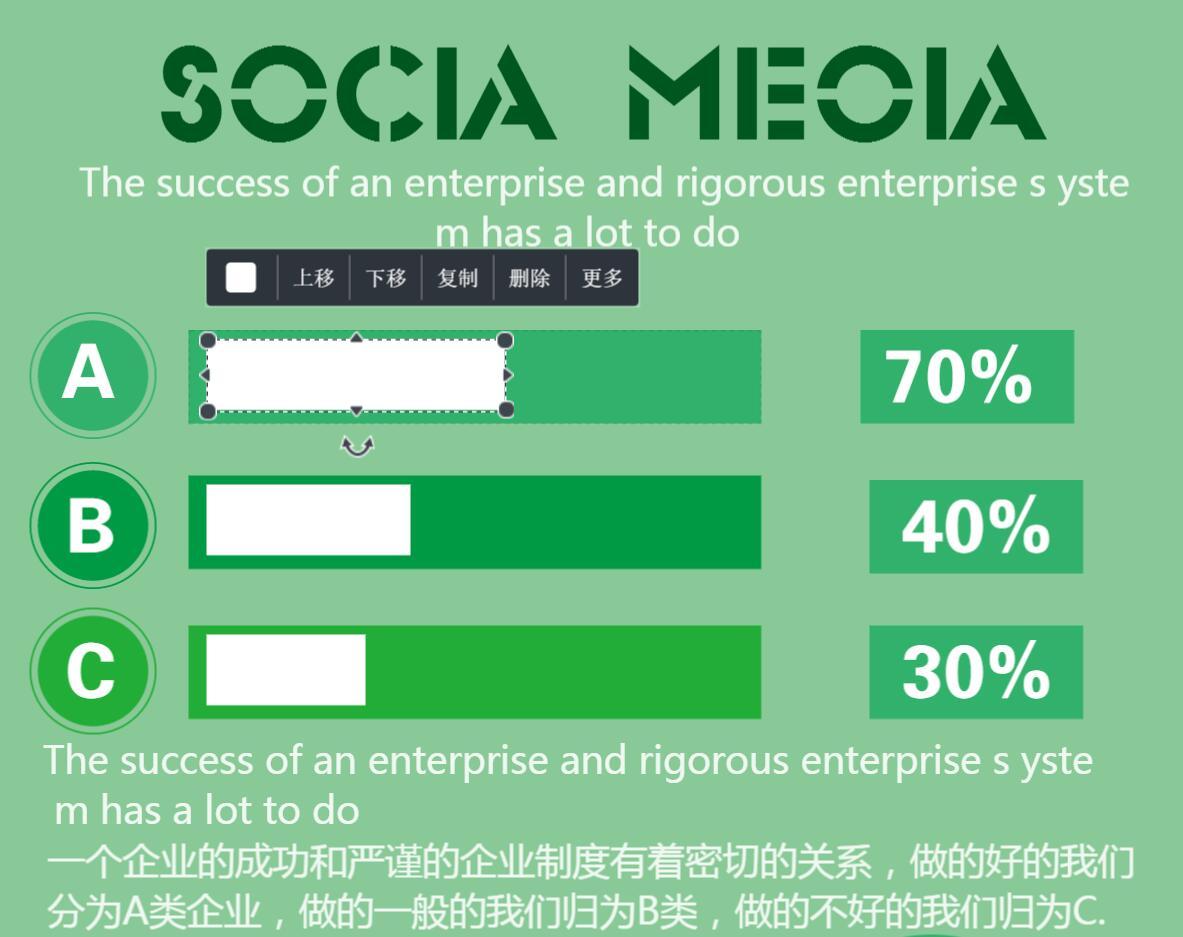
柱形图还说可以拉伸,但饼图就……
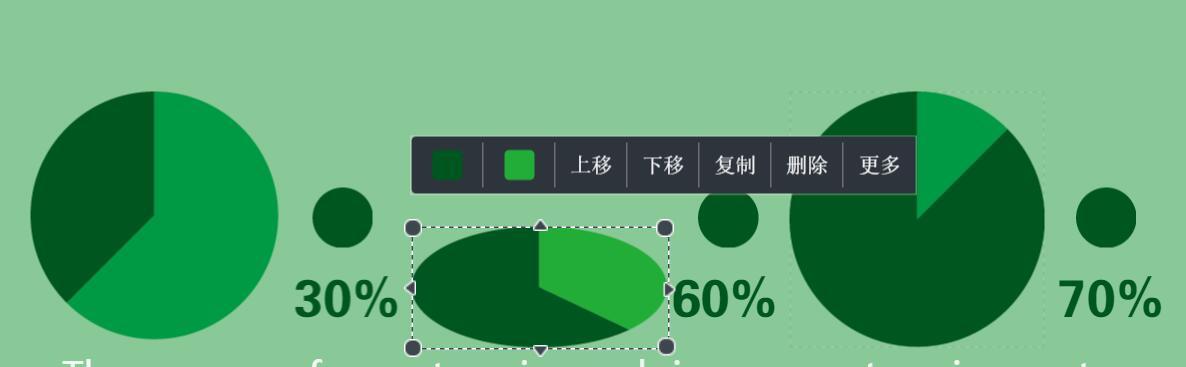
按你胃(anyway),加油优化,造福大家!
【创客贴的模仿对象】—— Canva
经热心知友提醒,发现创客贴原来模仿的是国外一款超牛逼的在线设计工具Canva,原版的界面长这样:
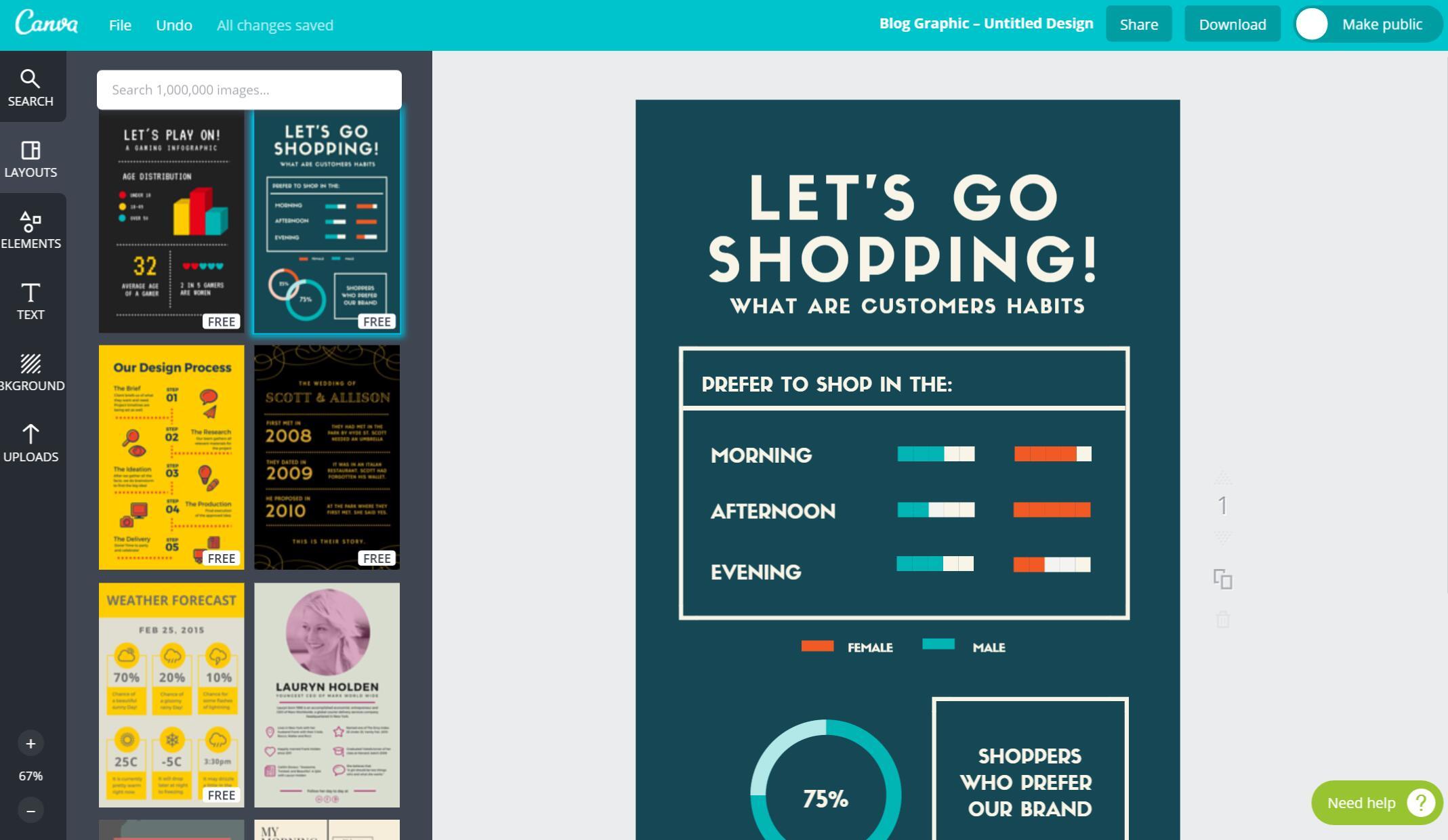
毫无疑问地,Canva也有大量的精美模板,有些居然还有中国元素!尝试了其中一个猴年模板,编辑的时候发现显示的字体是微软雅黑,也就说这款工具也能支持中文编辑!
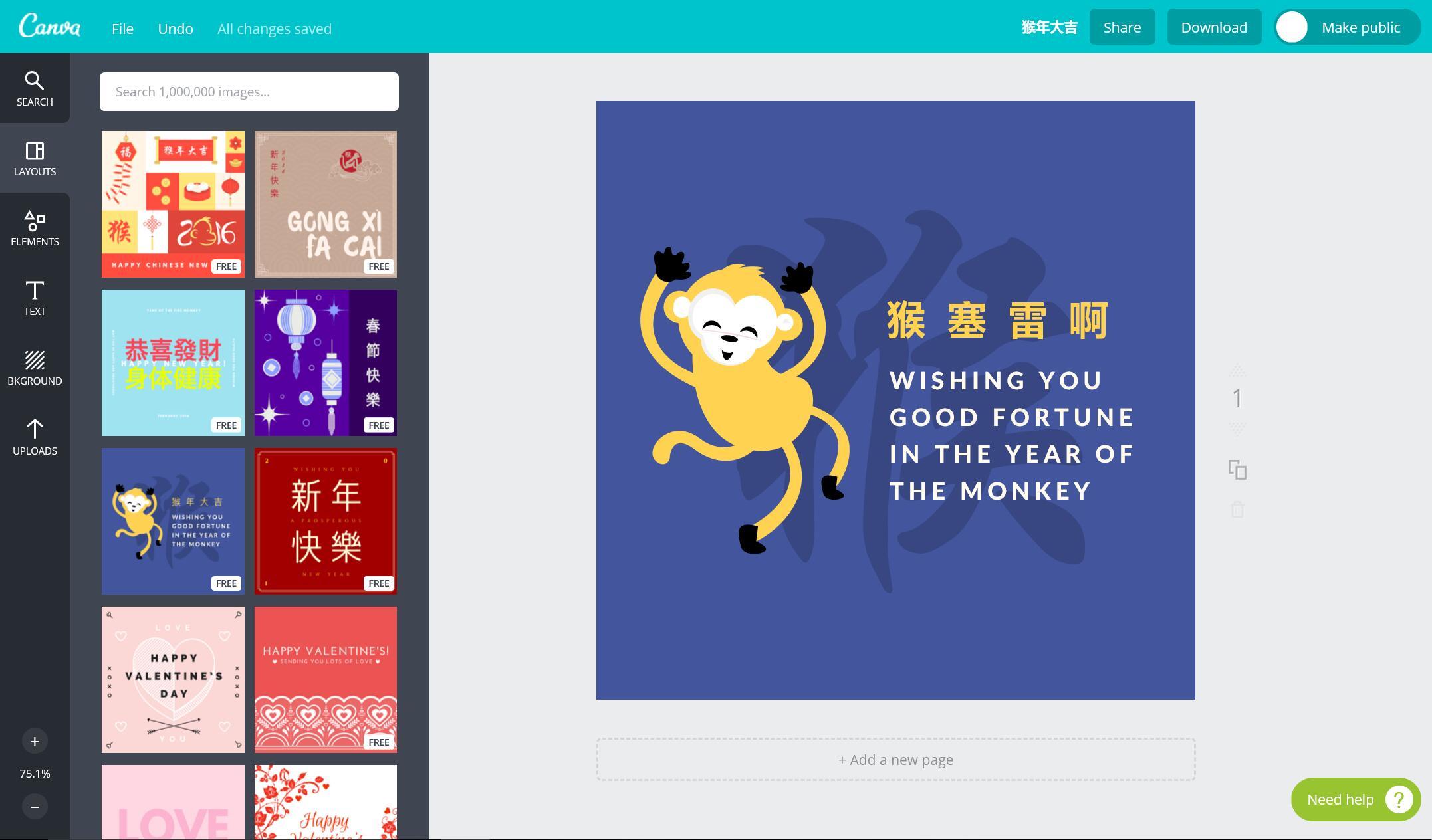
Canva也提供了很多控件,其中就有图表控件!
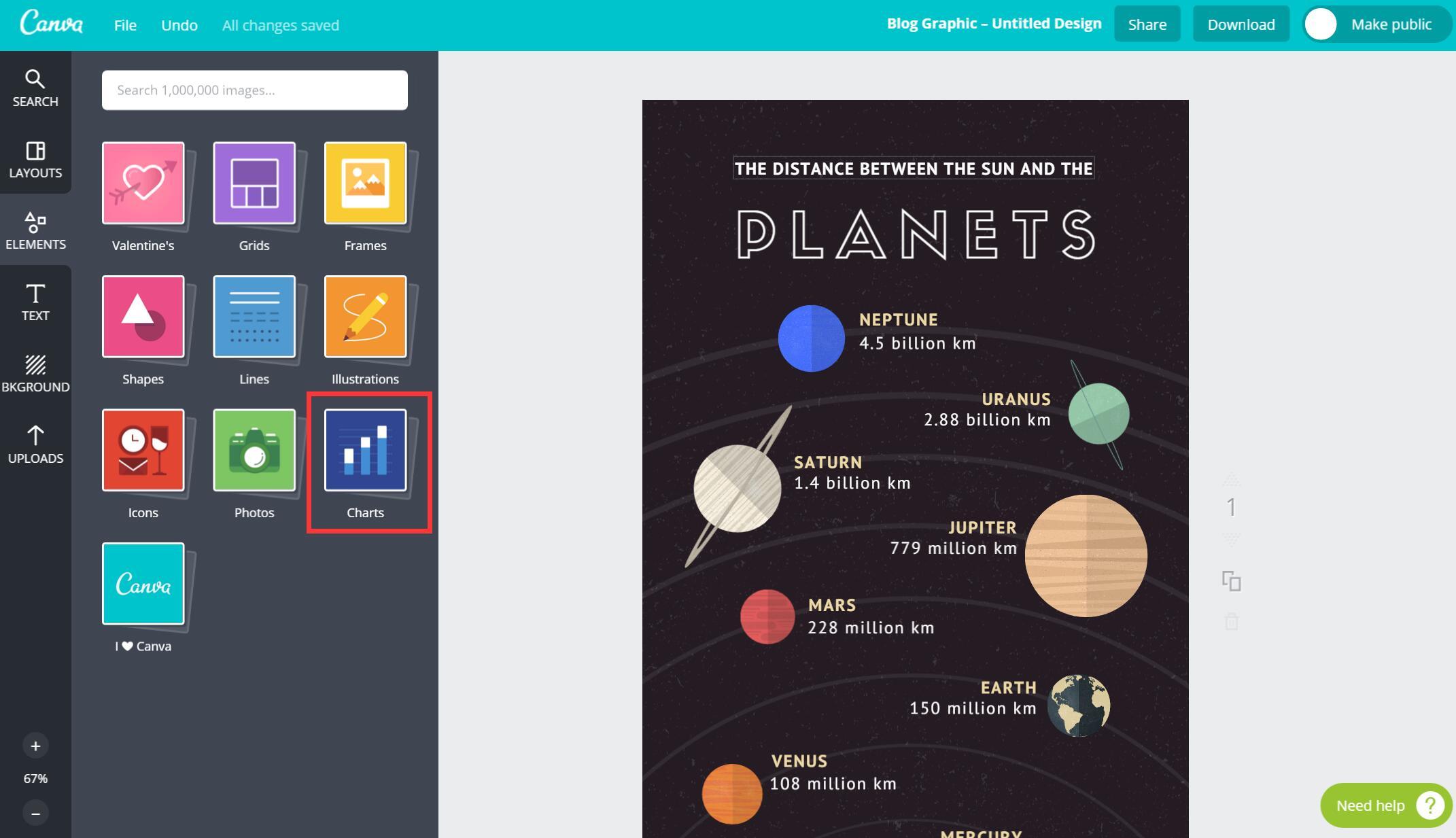
点开图表控件一看,卧槽超多图表模板!!
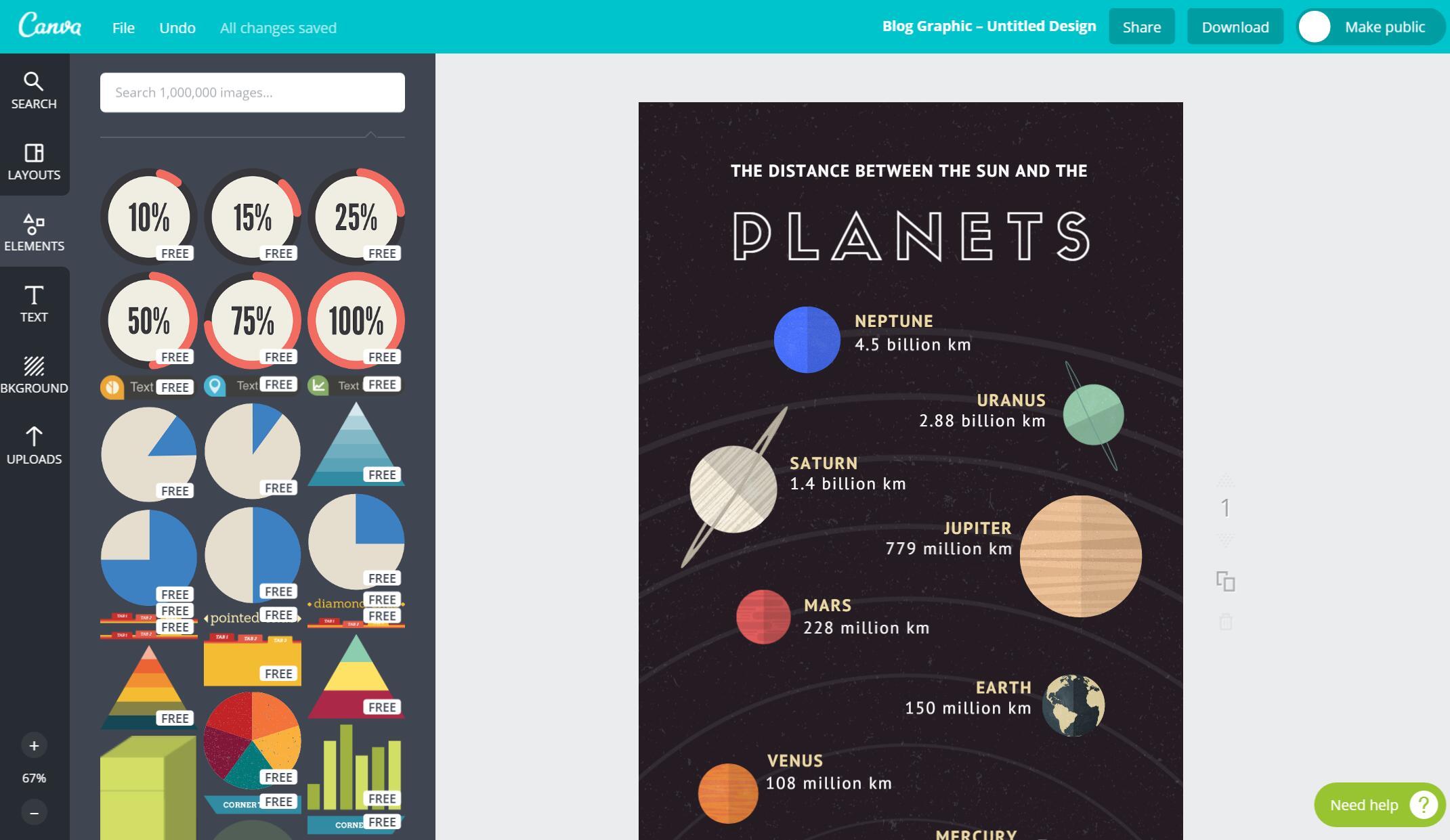
然后拖出来发现…………也是不能编辑数据,只能改颜色,和字体大小,心碎……
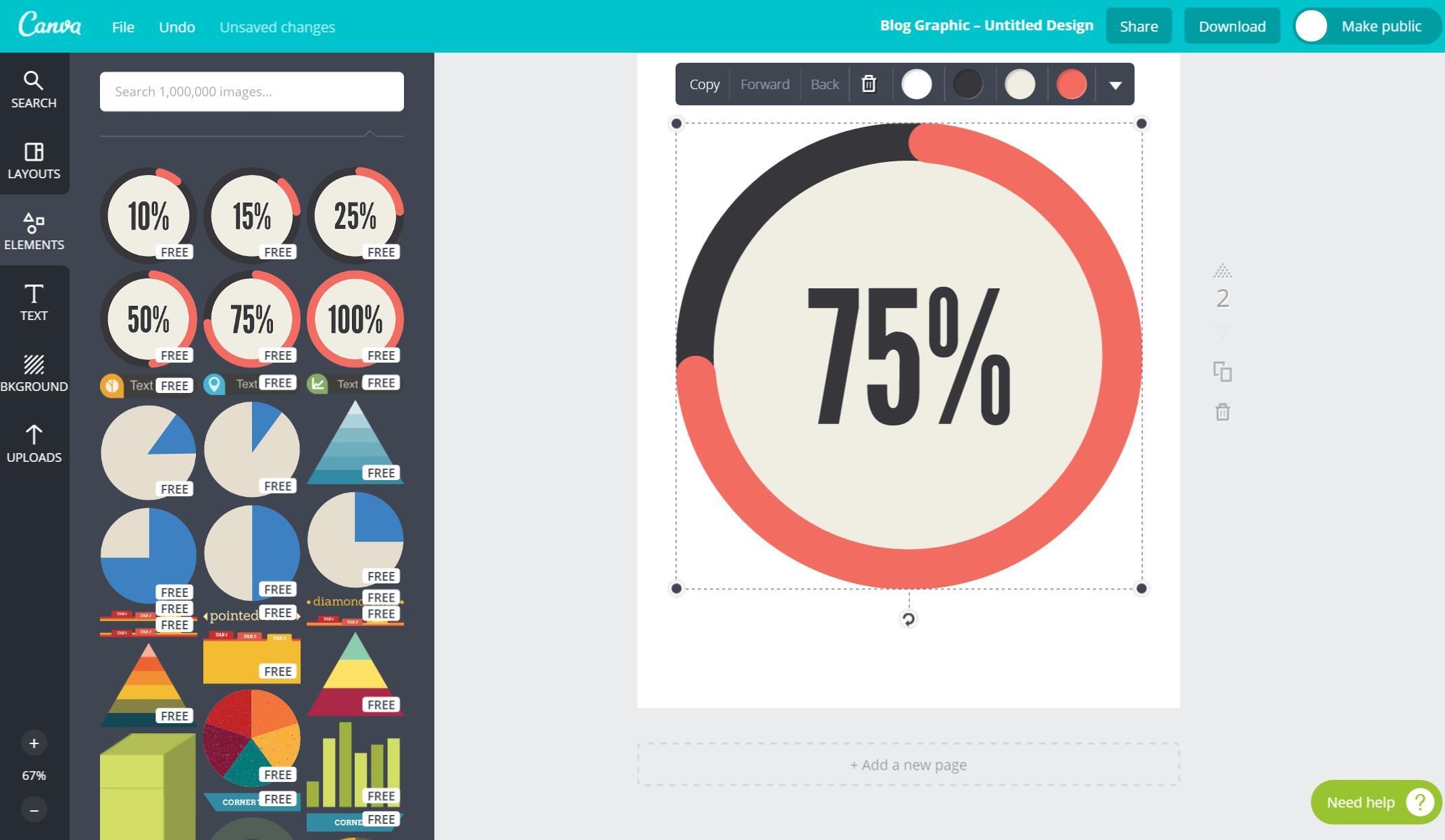
好吧,看来做图表还要专业的来。

既然说到图表,就不得不提下面这个神器了:
【神器3】百度 · 图说
百度图说是基于百度开源图表插件ECharts的一个傻瓜式图表工具。说人话,就是即使你没有代码基础,也能几分钟内做出一份屌炸的动态可交互图表,而且是H5格式!
图说提供了多种动态图表模板:
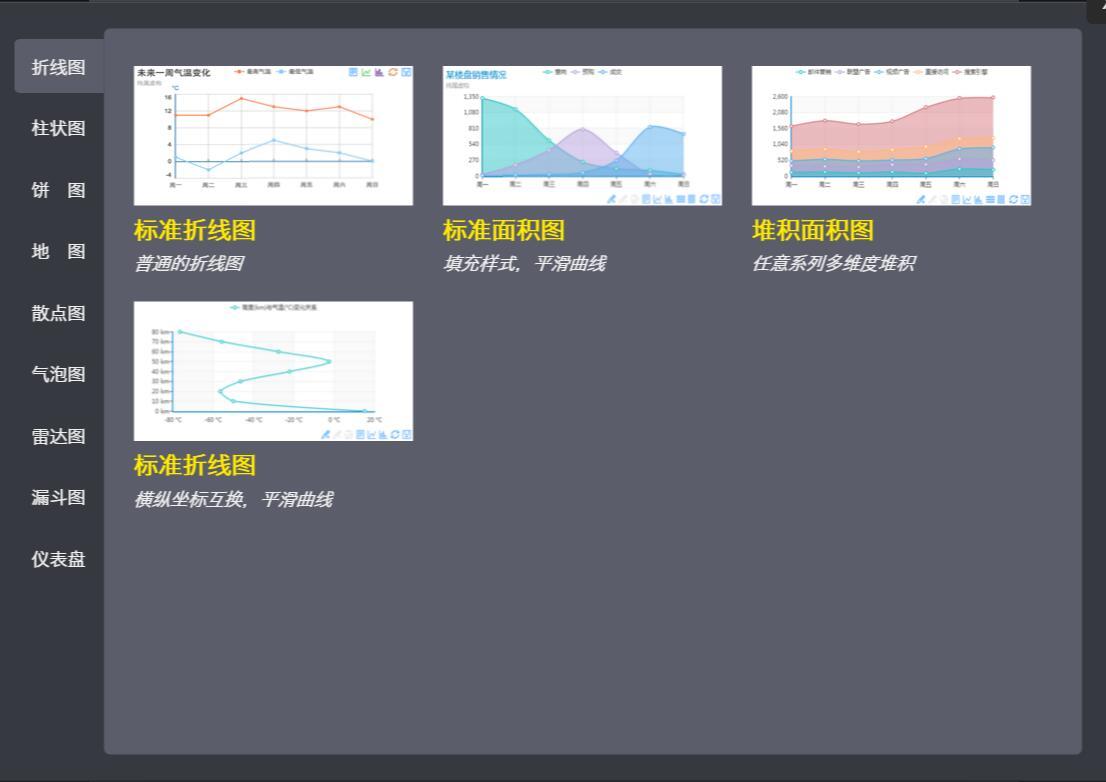
还提供了极其详细的配置参数面板,稍微研究一下就能搞懂~
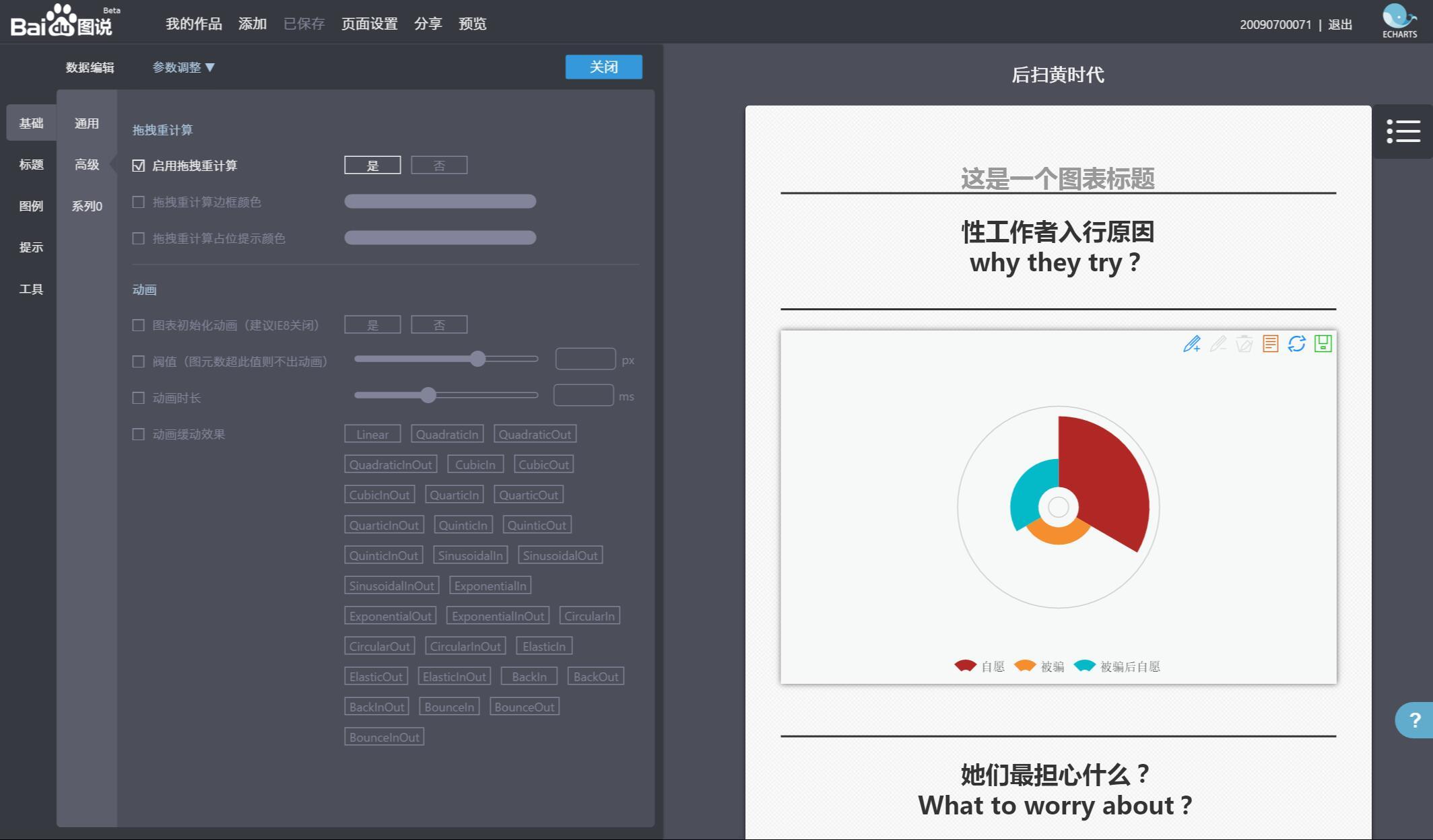
图表配置完毕后,点击【分享】按钮,就会弹出一个分享窗格。此时点击微信图标,还会自动生成二维码!
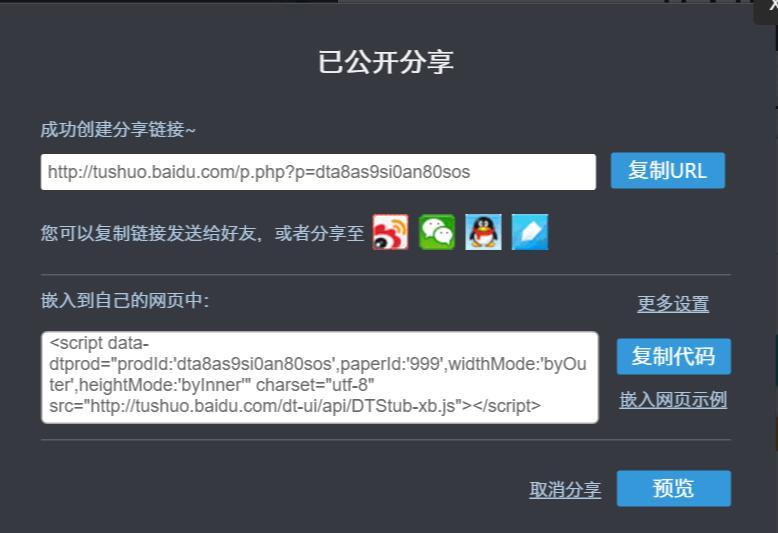
就这样,你可以利用图说轻松地做出一份H5数据报告了!
这是我当初用图说做的一个小作品——《扫黄》,各位有兴趣可以看看,所有图表都可交互喔~
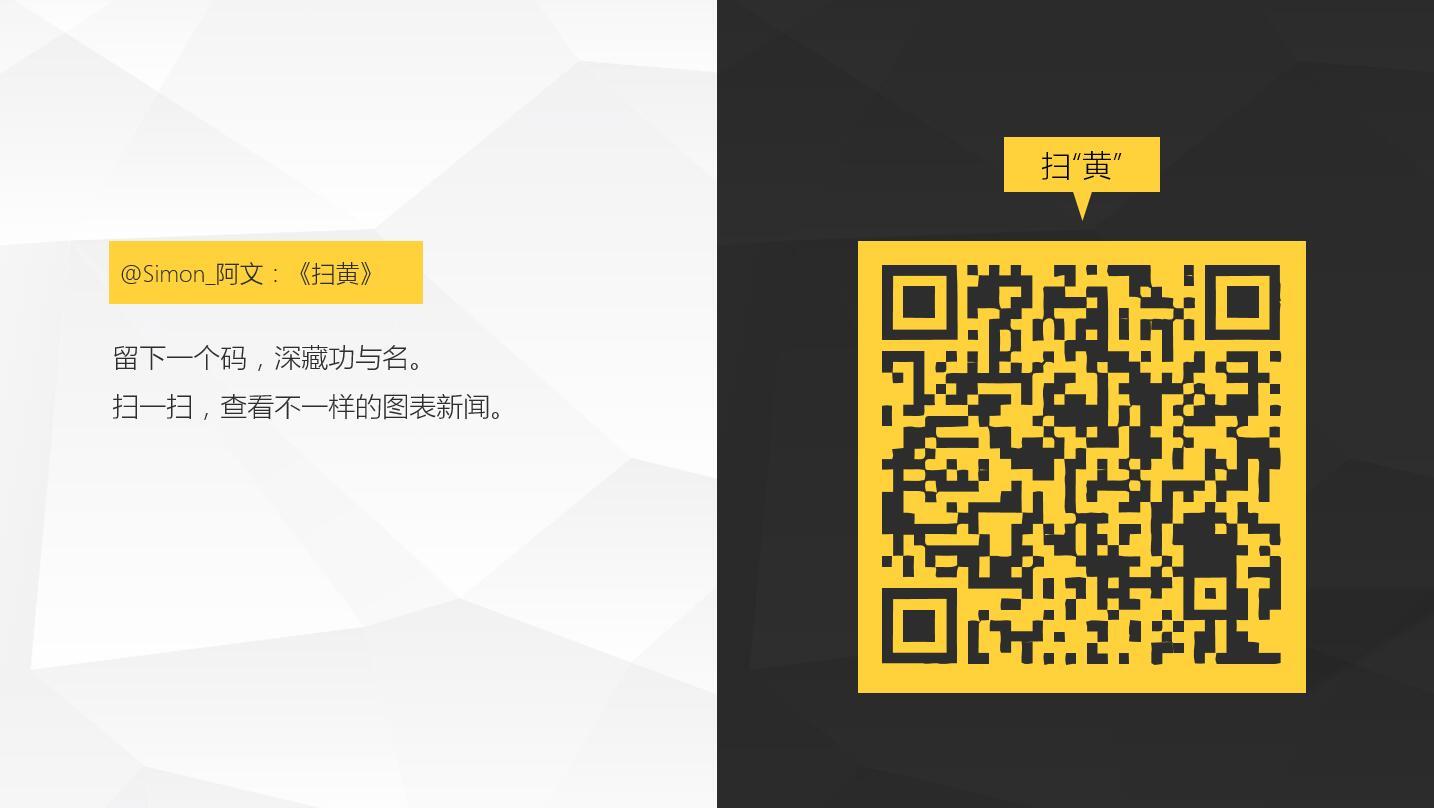
也许因为这是一个免费的工具,很多功能还不够完善,比如页面过长容易崩溃,比如配置界面还不够简洁人性化等等……
这是一个让人又爱又恨的工具,期待新版本的升级!

说到H5数据报告,这里还有一款H5工具,它也有图表功能。
【神器4】『MAKA』免费H5页面
也许很多同学用过MAKA,但目测很少同学用过MAKA的统计模板。统计模板库里包含了多种常用图表样式和版式,修改数据就能直接套用。
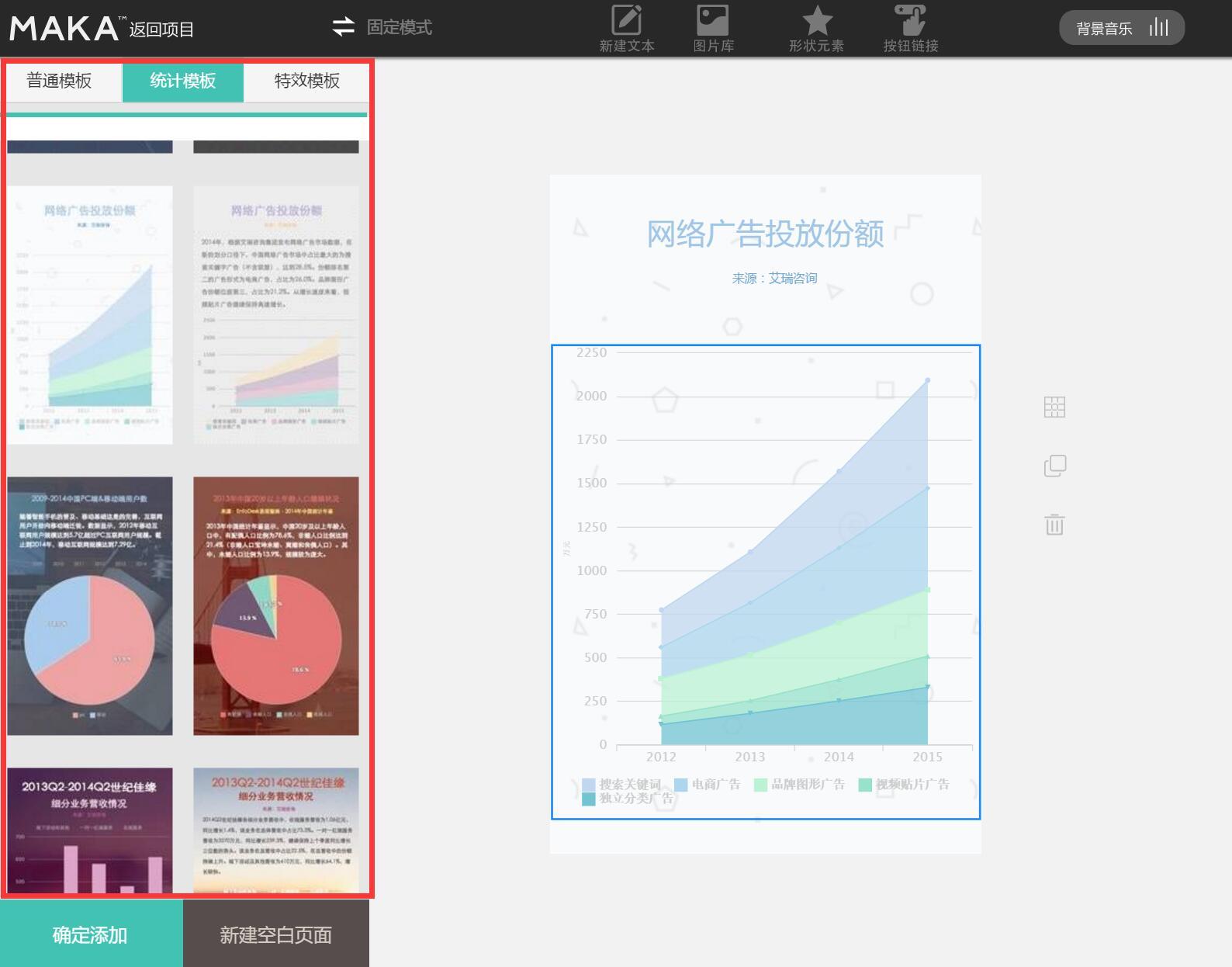
在右侧还可以对图表进行简单的设计。
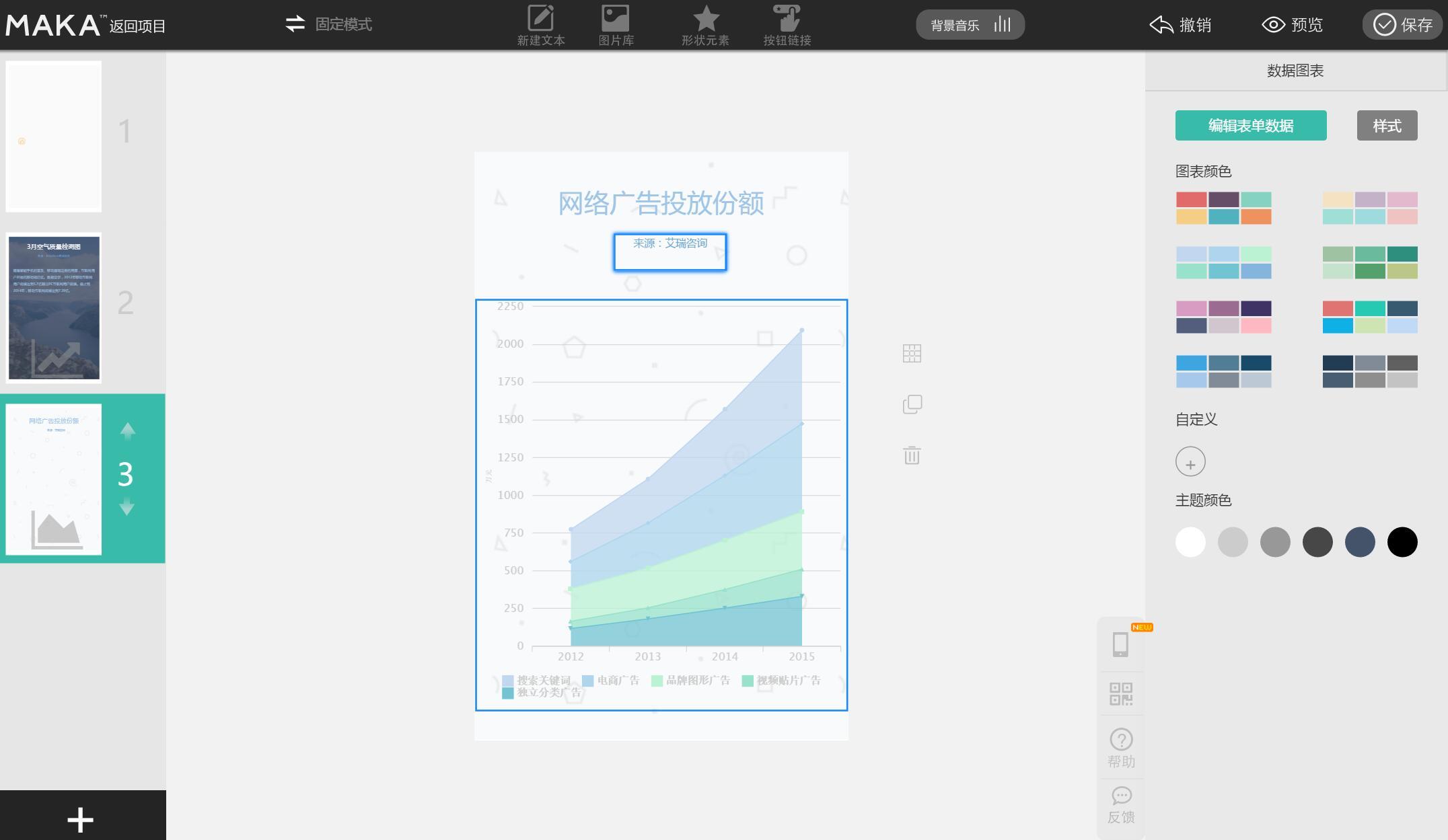
MAKA本来就不是主打图表,图表功能自然不强大,只能拿来应急。但配合它自带的杂志级模板,分分钟也能组装出一份高颜值的H5~
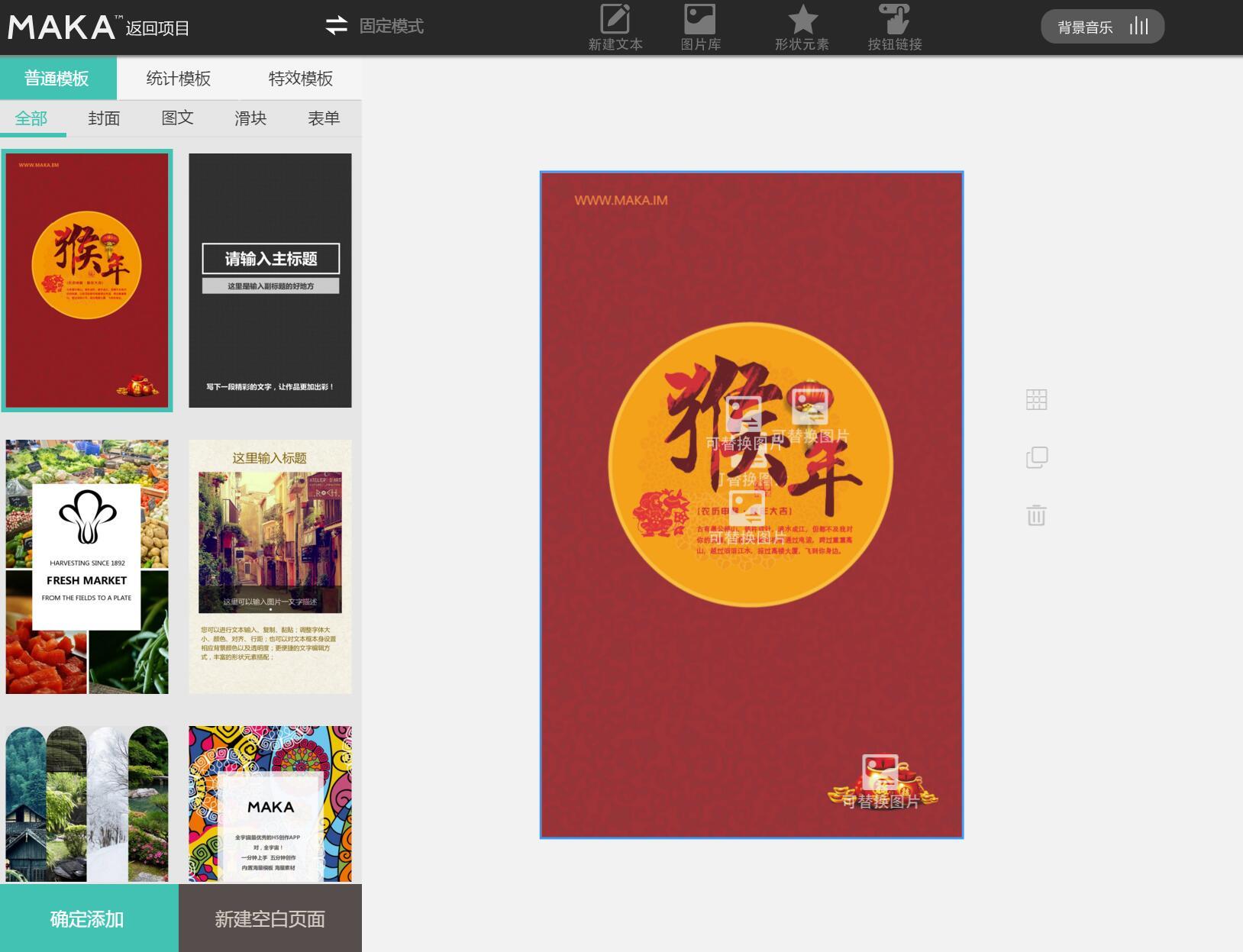
好了,自己去玩呗~~说到H5工具,忍不住额外再推荐一个:
【神器5】人人秀
人人秀是一款3分钟即可制作各种H5、营销活动的运营工具。
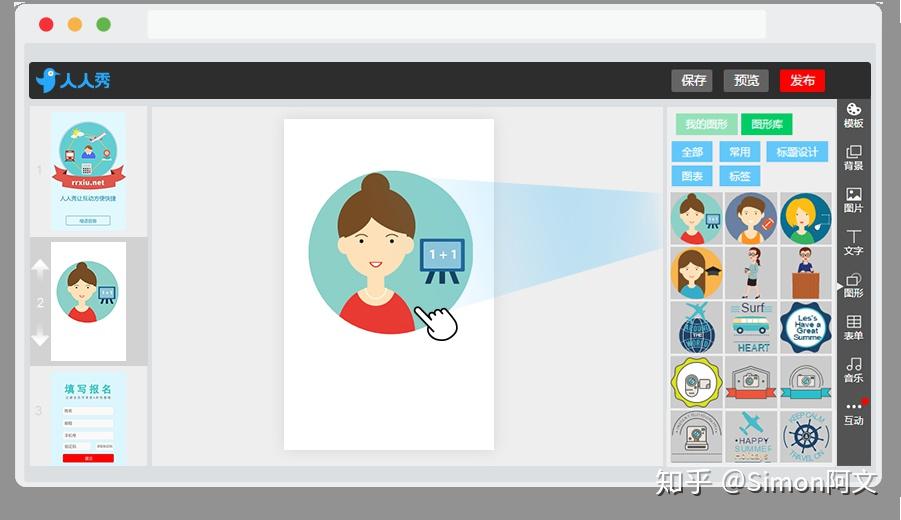
操作简单、便捷,即使是零基础的小白也可以使用,同样有数据图表功能:
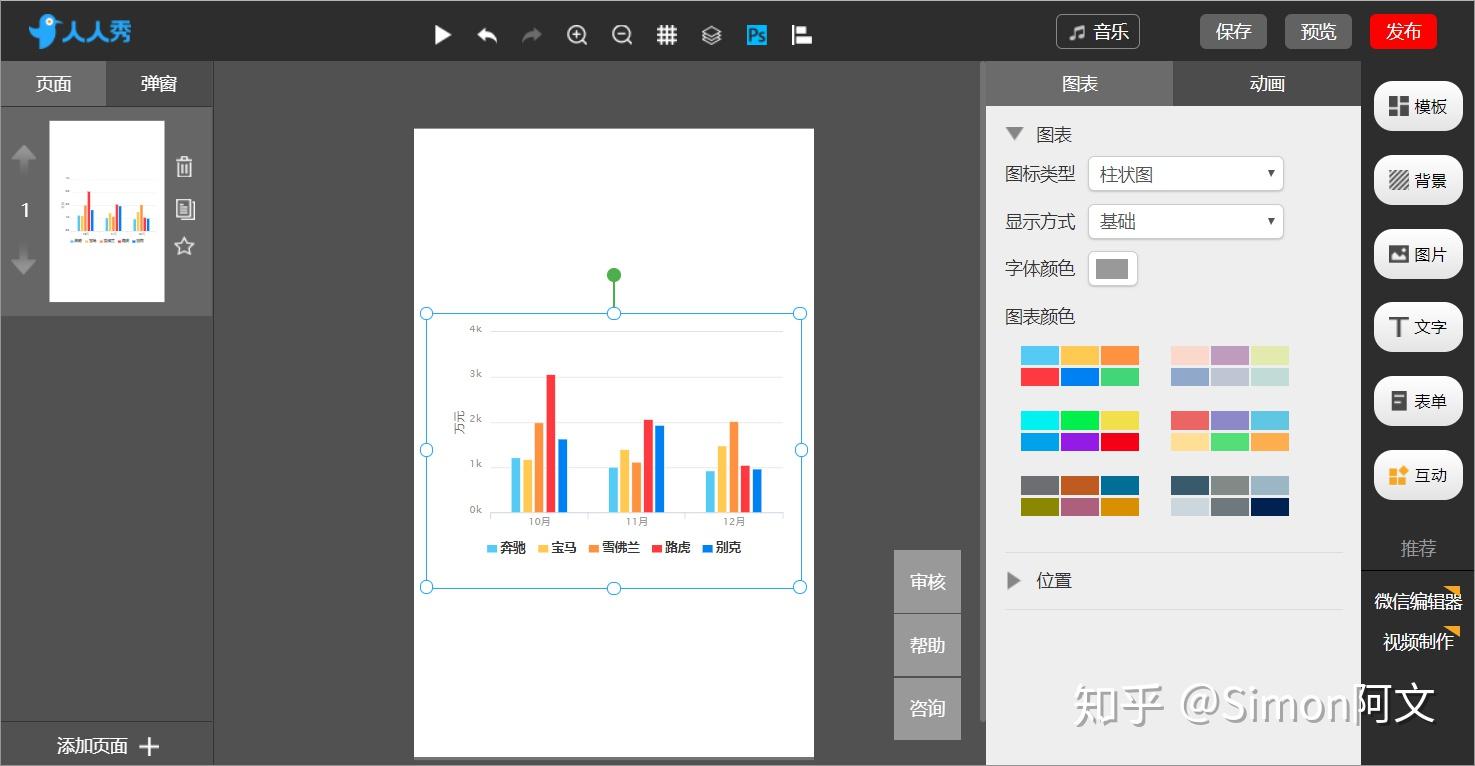
另外,如果你懒得设计,人人秀还提供各类活动模板超6000个,即点即用。并且每周都会根据节点来更新模板,而且那些你见过的刷屏的H5的功能它都有,简直是运营者福音。
目前在H5产品模板数量上它应该算得上是全行业顶尖了:
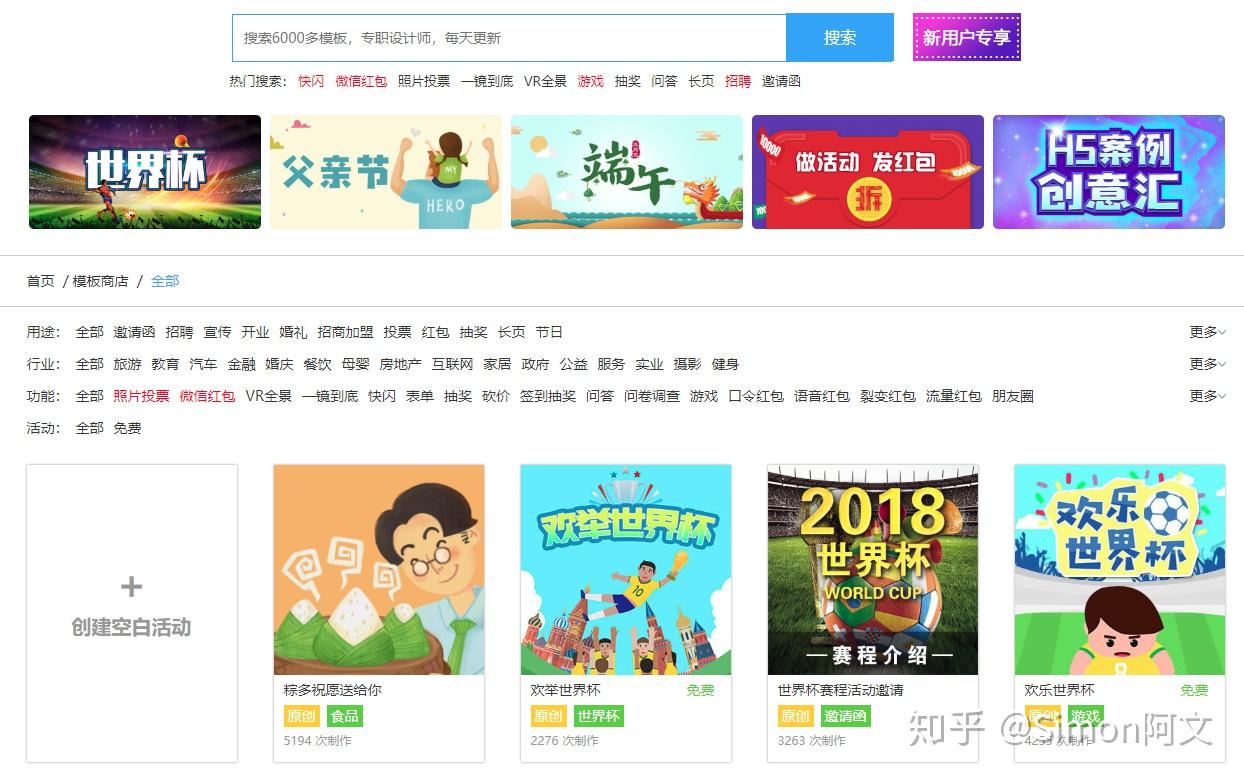
而且,它还有100多种营销插件:H5游戏、抽奖红包、答题、照片投票、转盘抽奖、测试问答、VR等互动功能也是一键拖拽即可制作。是的,一键拖拽!
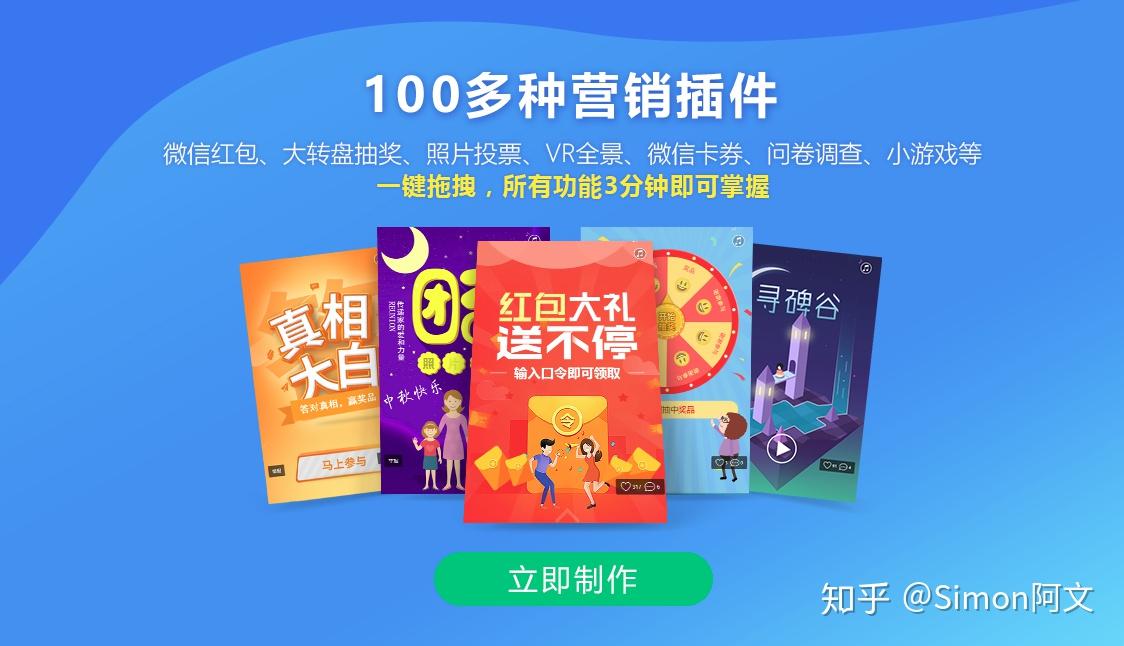
这意味着,即使你是零基础小白,也能几分钟制作出这样的效果:

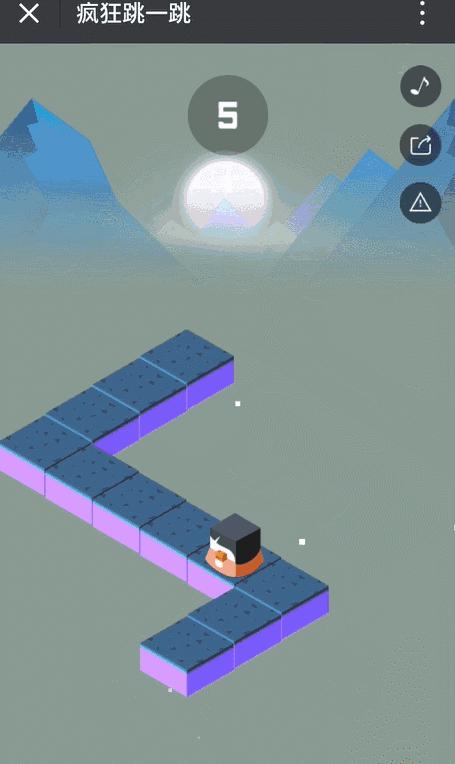
更多好玩有趣的功能,自己去试玩吧~~~(毕竟100多种呢)

文字云也是可视化中必不可少的元素,这里跪地推荐一款神器:
前面很多同学也提到了这款强大的文字云工具。
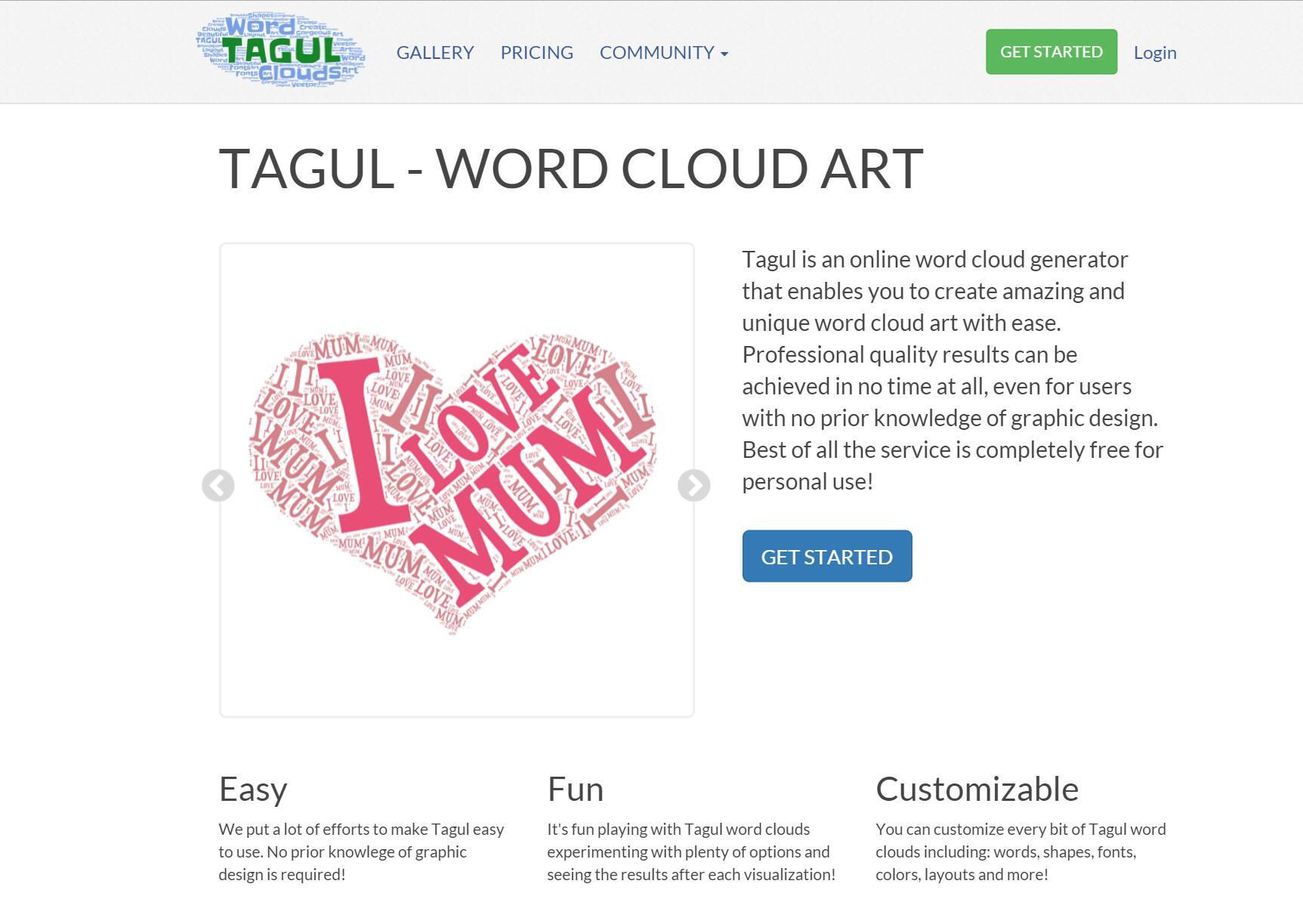
我补充说明一下,有两个超屌的功能你必须要知道:
(1)Tagul支持自定义字体的导入,也就是说可以:支持中文!支持中文!支持中文!
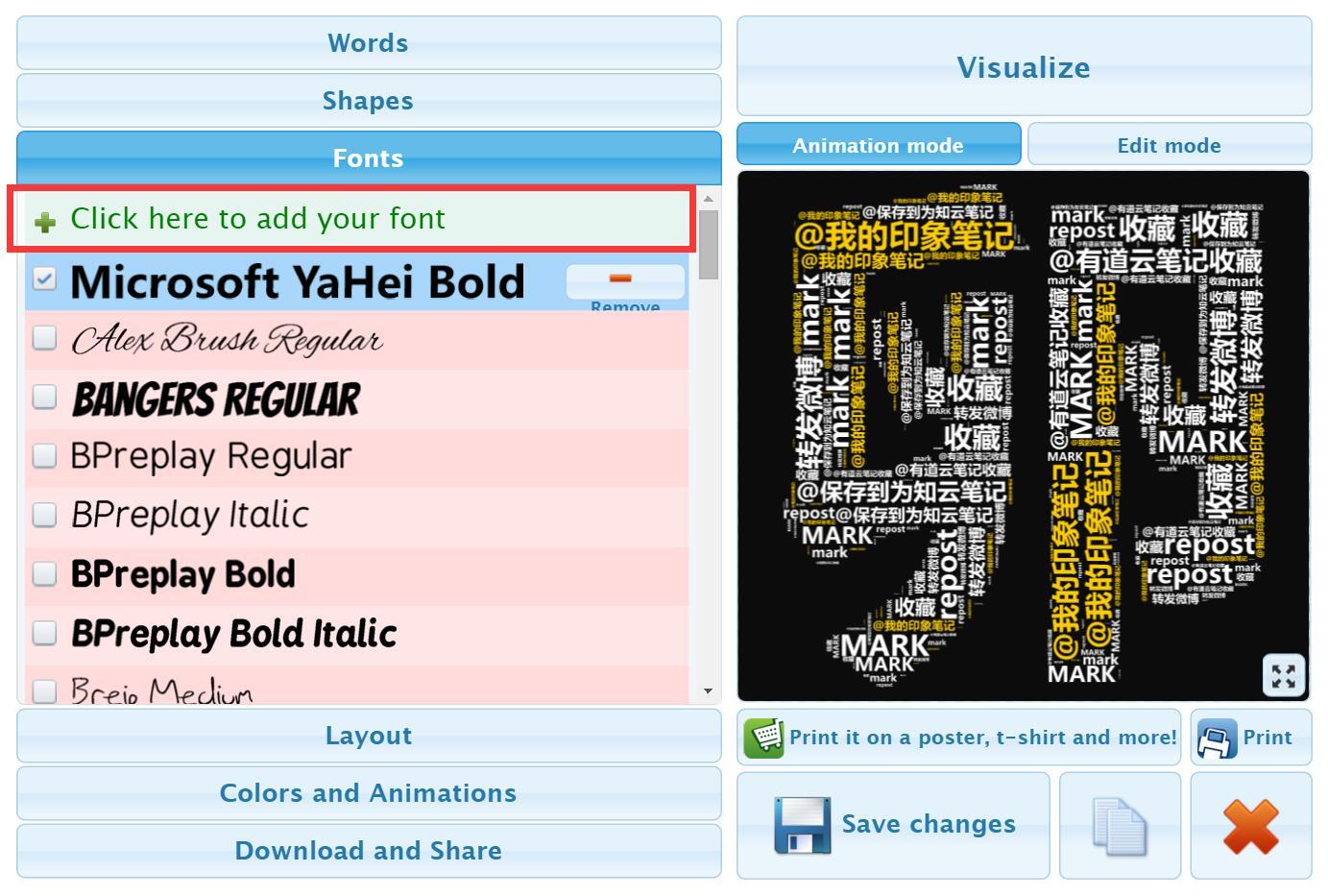
(2)它还能识别各种各样的图片,生成轮廓!
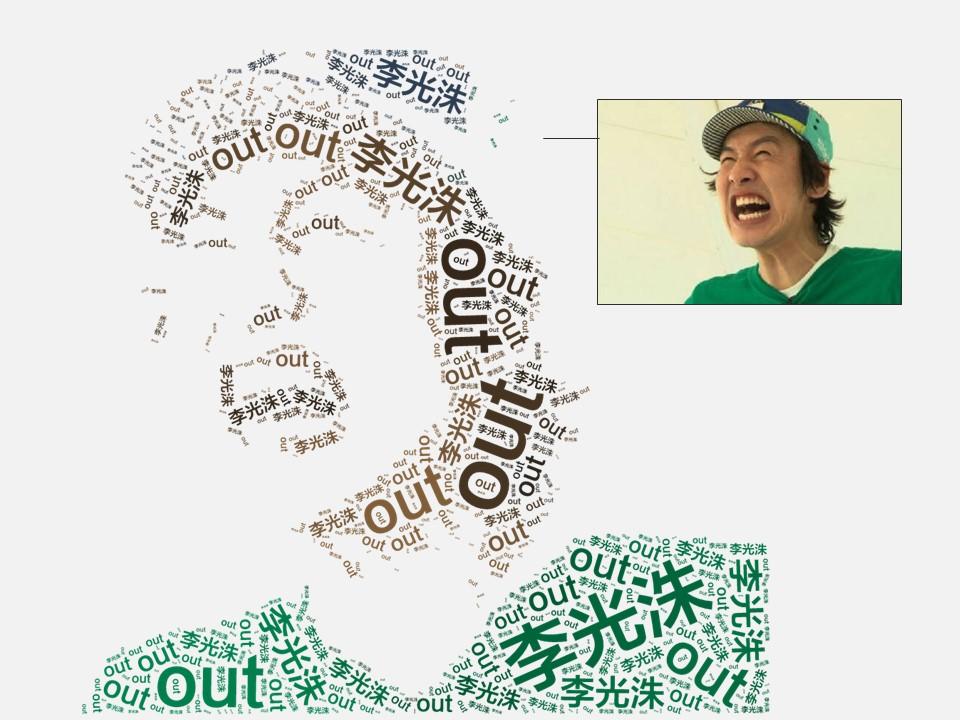
超详细的教程可以看我这篇回答,教你五分钟玩转文字云!
以后,你就可以轻轻松松做出这样的文字云了:



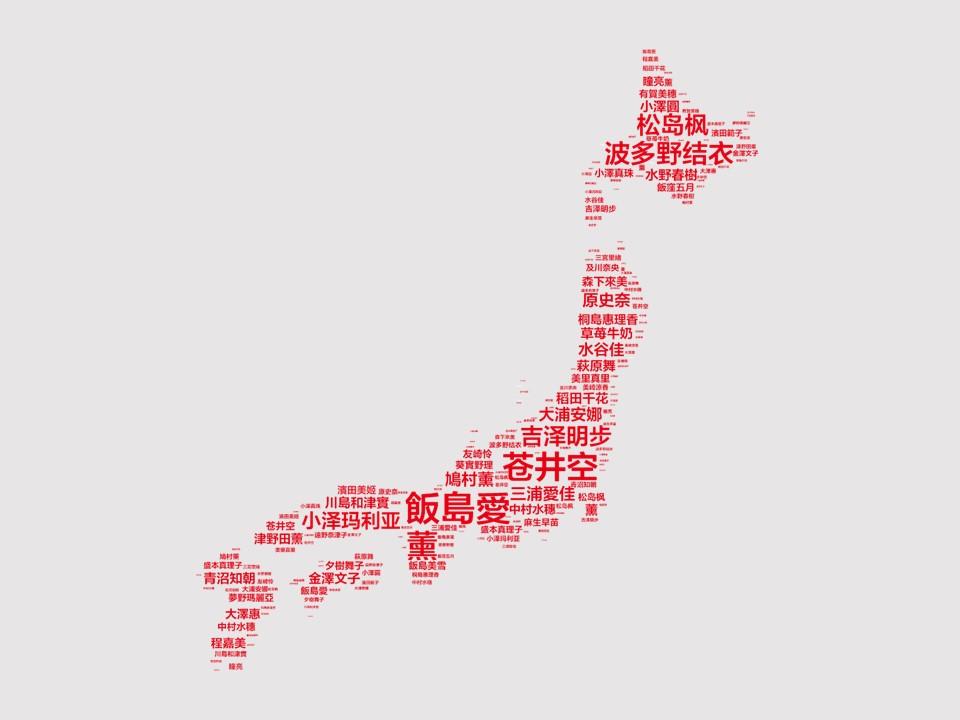
好,装逼完毕,继续往下讲。

其实还有一款很奇葩的文字云工具。
【神器6】:amaztype
这是一款神奇的图书搜索引擎:http://amaztype.tha.jp
它根据从亚马逊上采集的数据,将图书的搜索结果根据你所提供的关键字的字母形状进行排列。换个思路,你可以用这些图书来拼字!而且这是一个日本网站,支持大部分中文!

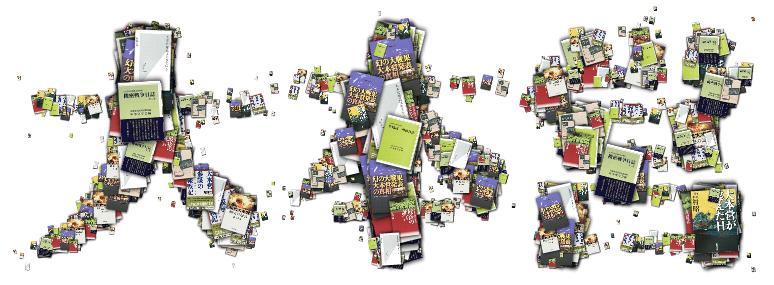
但目前该网站已停止服务,只能怀念一下了~哭瞎!!
现在,只能到google搜“amaztype”,在搜索结果中看看有没有你想要的文字了:
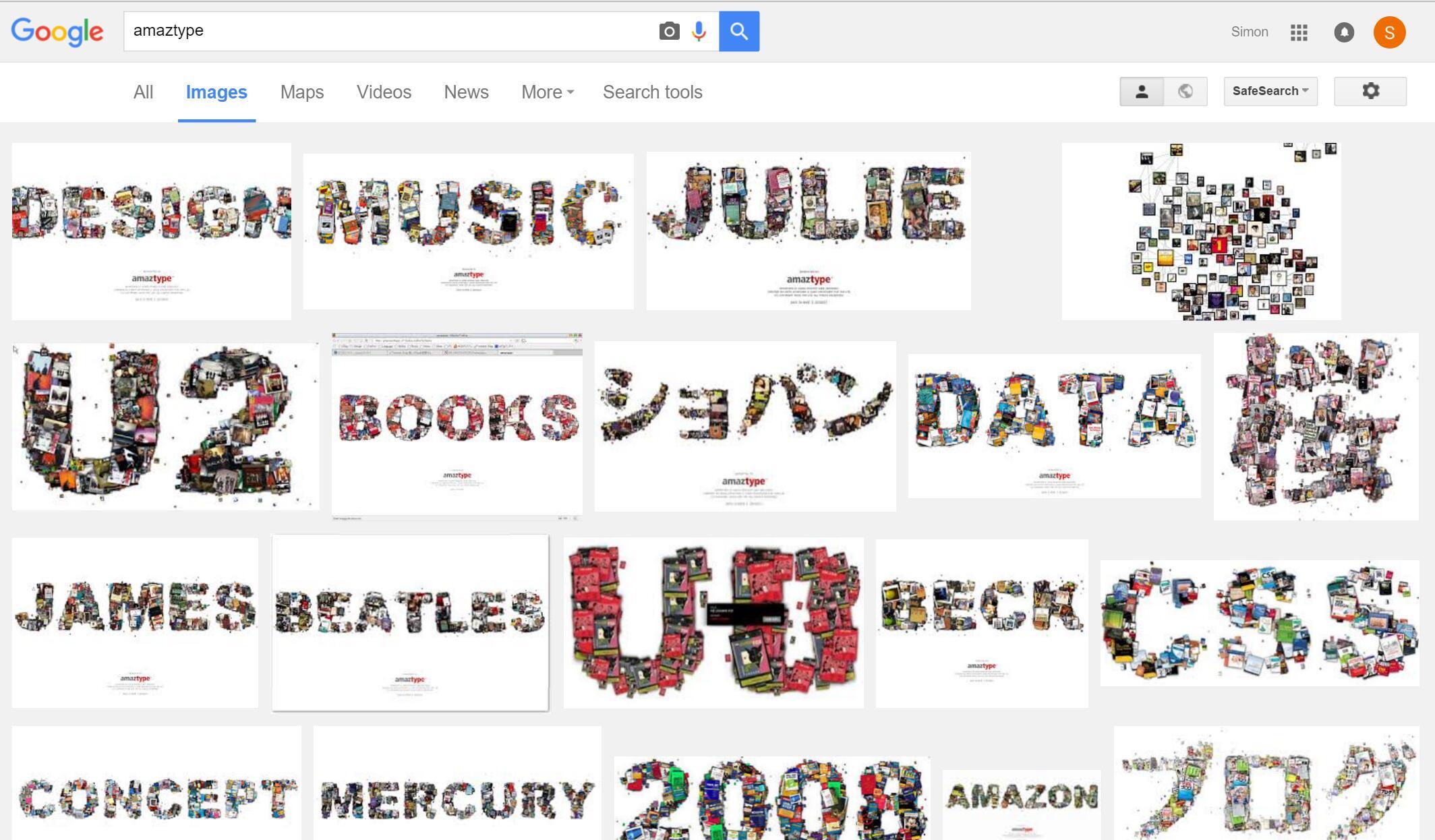

当然,有同学会问,空有一身牛逼可视化技能,却没有数据源咋办?
别急,一个大数据导航帮到你:
【神器6】:199IT大数据工具导航
与其说这是一个神器,倒不如说这是一个数据采集的神器合集。
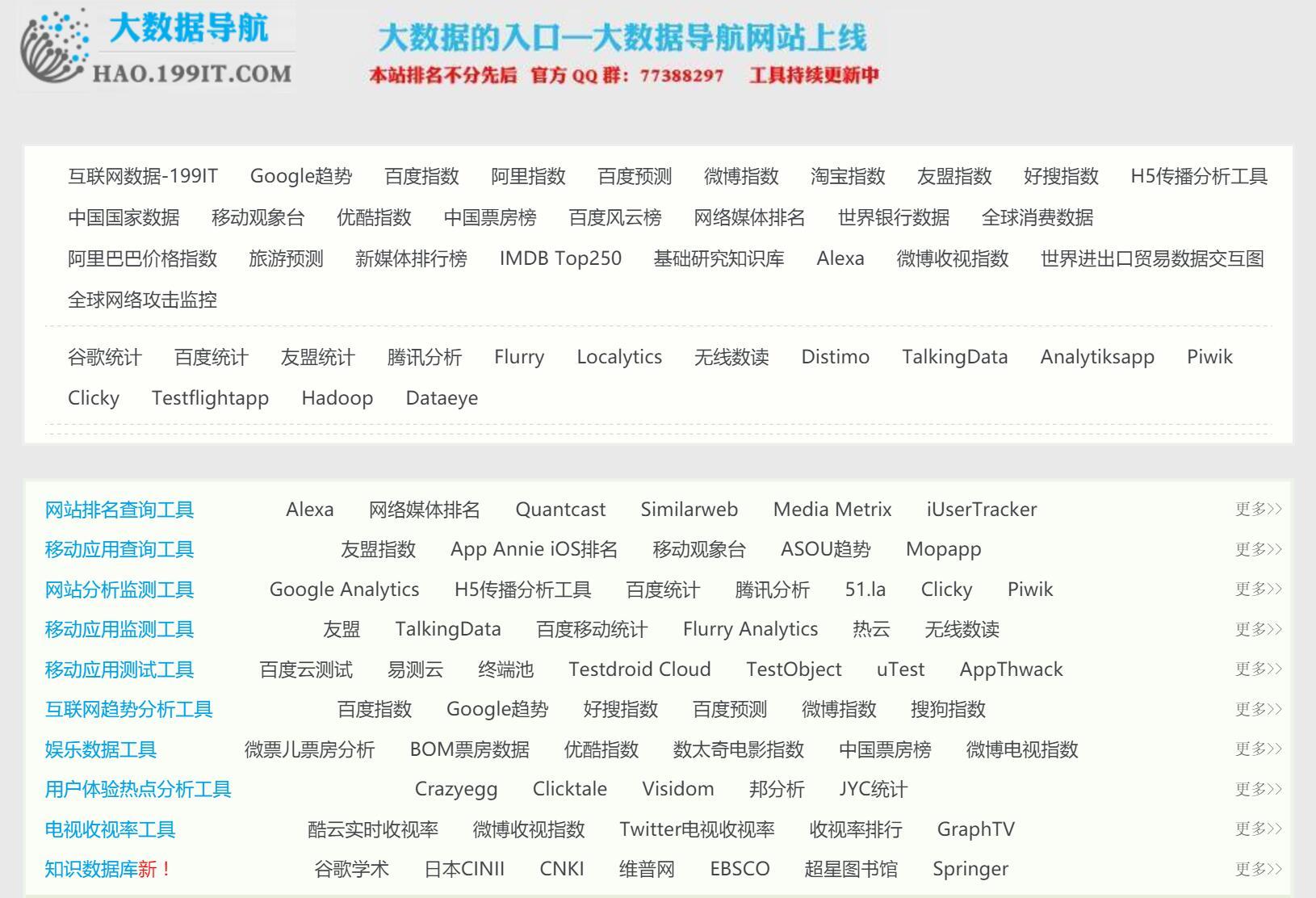
在这里你能找到国内国外,各个行业的大数据入口。比如新媒体小编的最爱的两个监测入口:
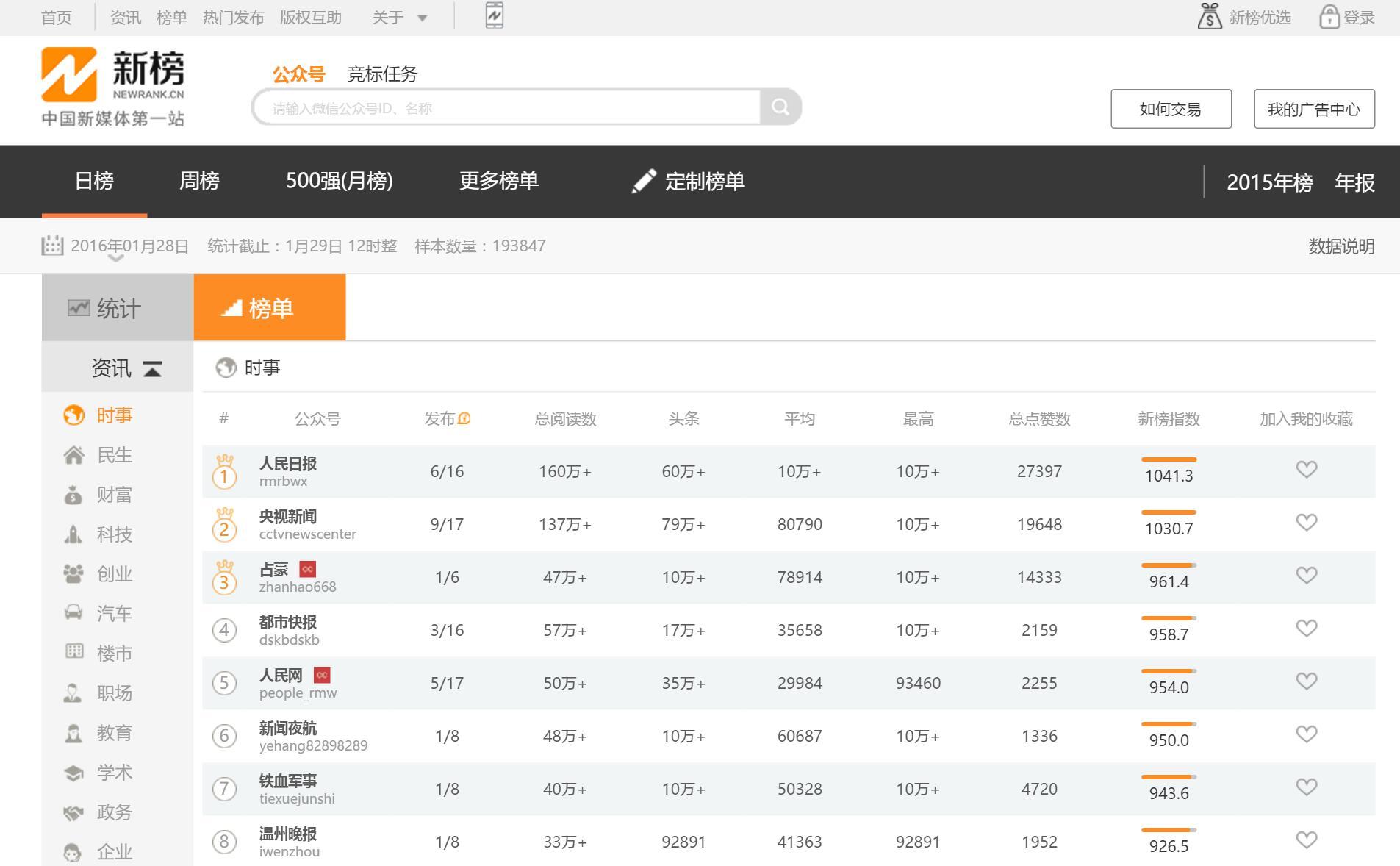
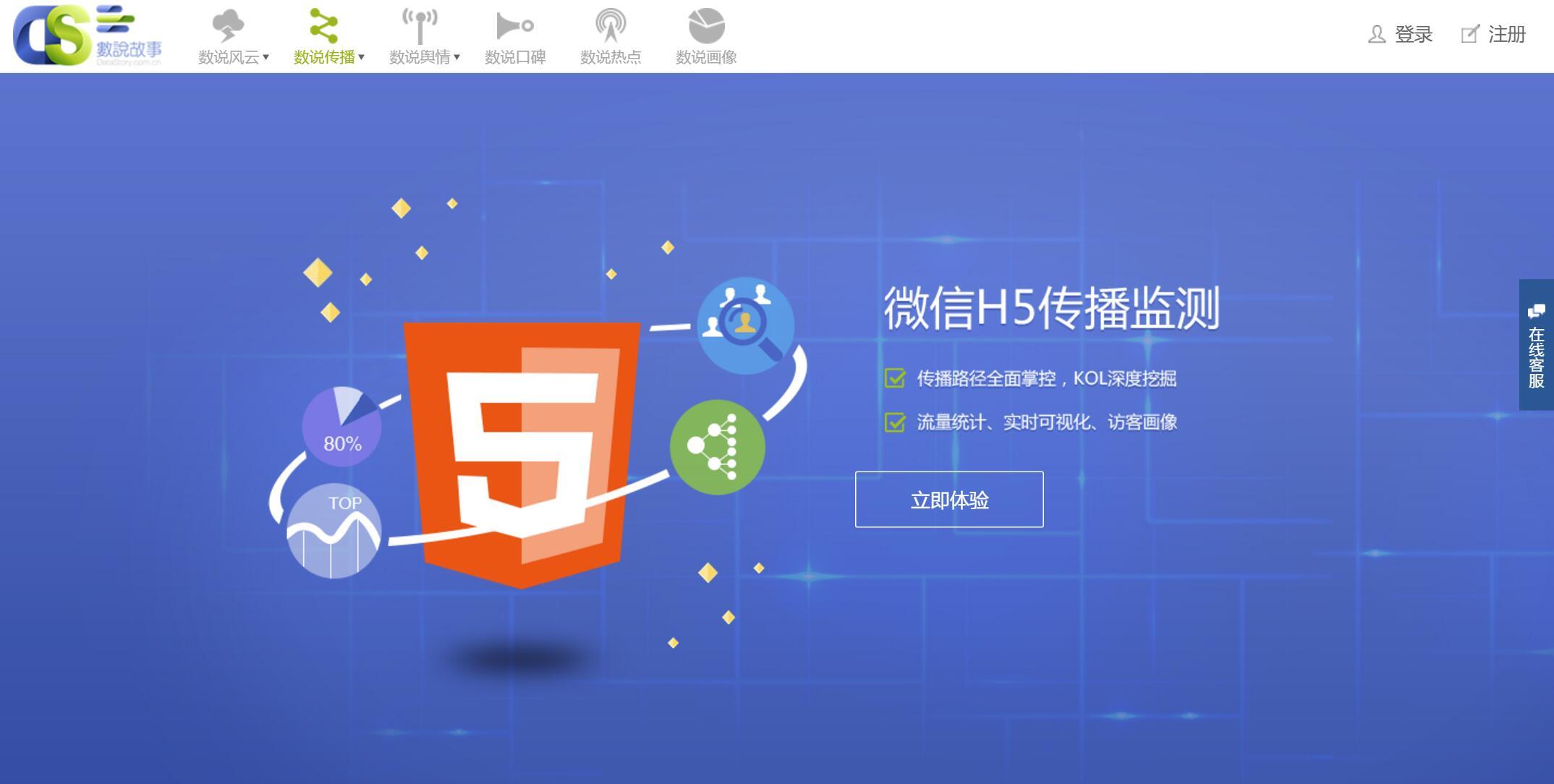
更多数据工具,大家自己按需去取,怎么使用就不展开介绍了~

(更多好玩的工具,后续再添加~~请先看下面,第二部分)
----------------------------------------
看了这么多神器,各有各的酷炫,各有各的牛X。但我更想说的是:
其实很多时候,神器就在你手上,只是被你忽略了而已。
例如你的office。

【被忽略的神器1】:PPT
是的,用PPT也能玩转可视化~~
只要你会复制粘贴,就能做出比其他人专业一百倍的图表。
怎么做?超简单,以下是我年轻时写的一篇教程:
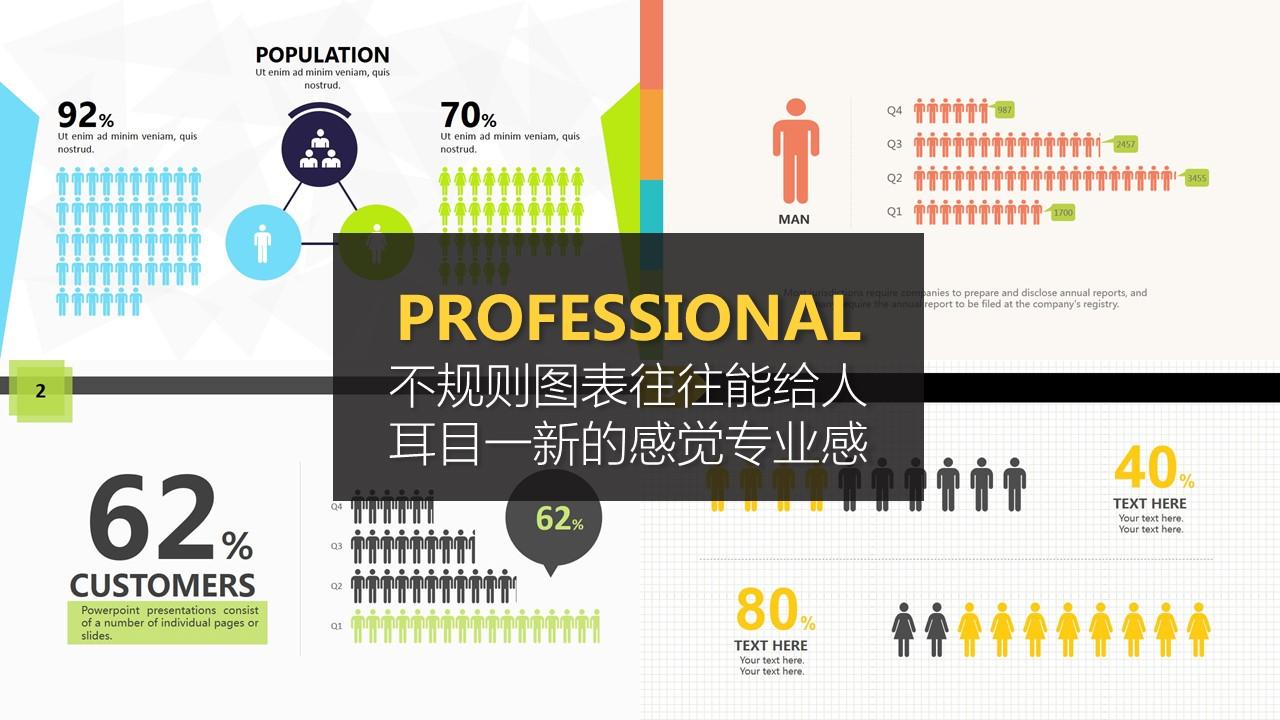
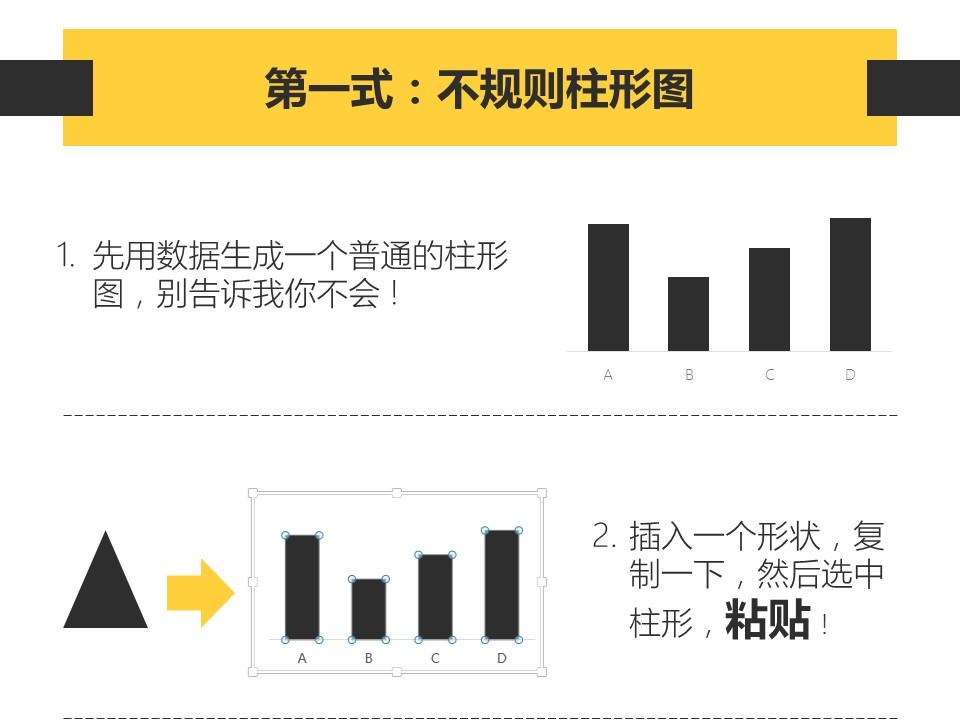
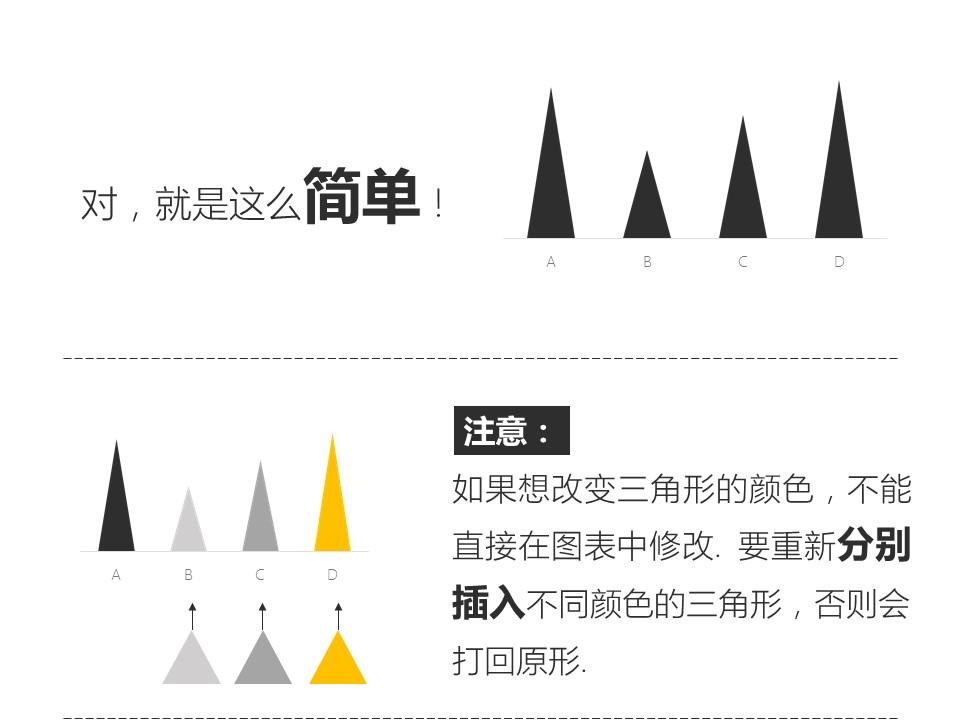
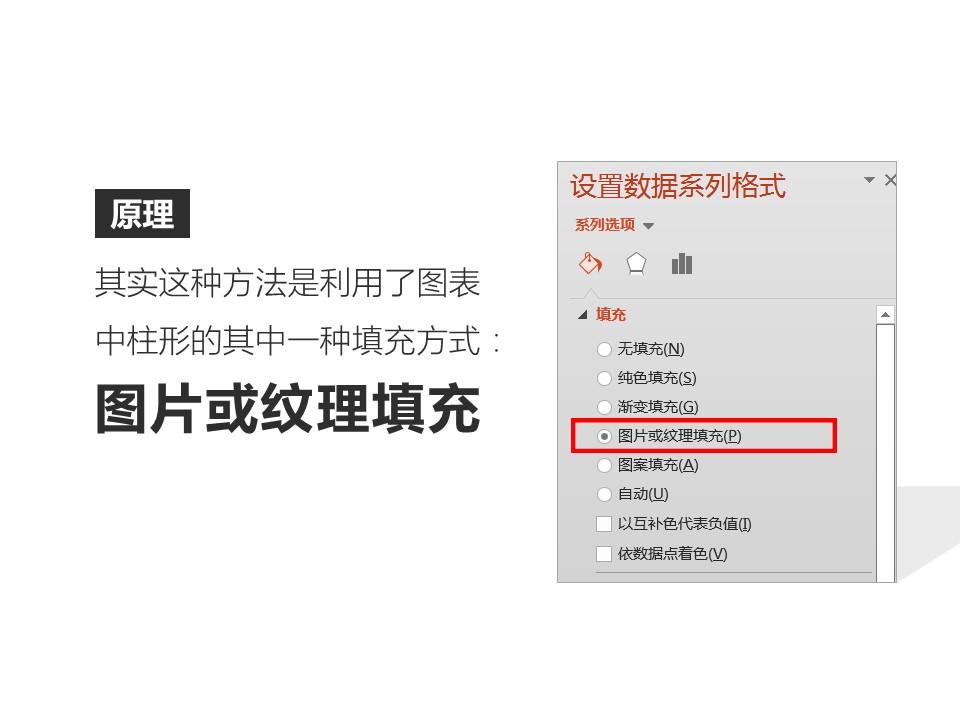
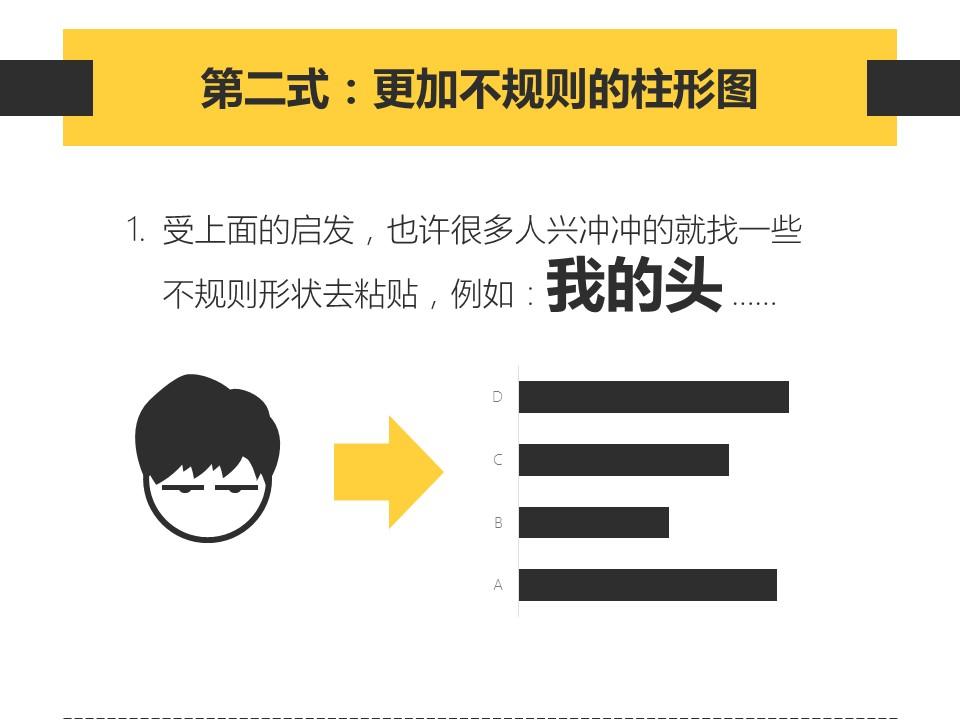
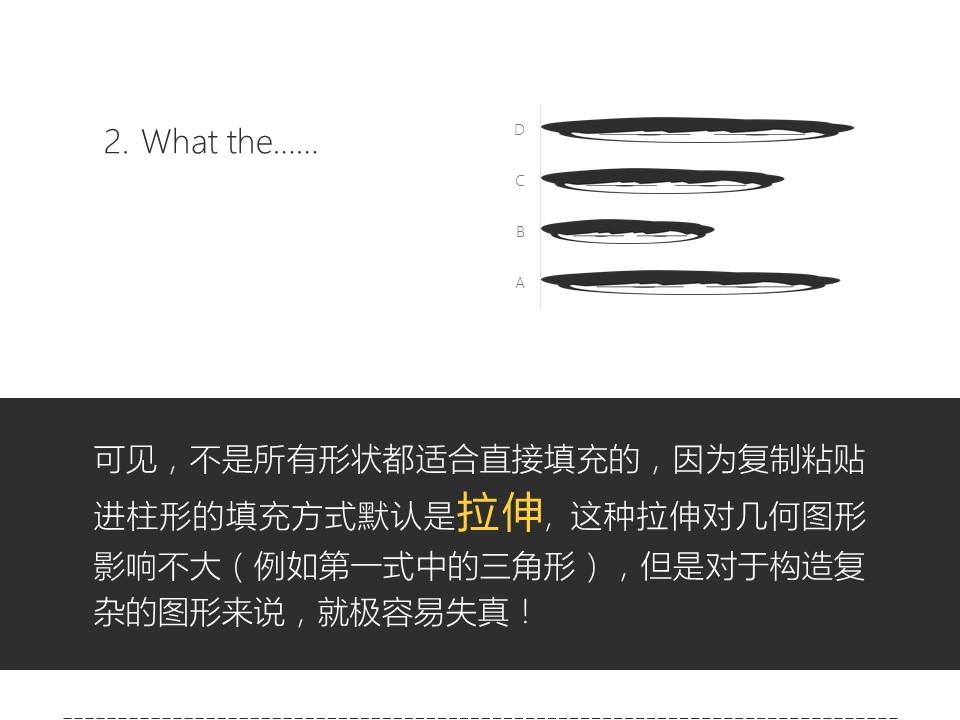
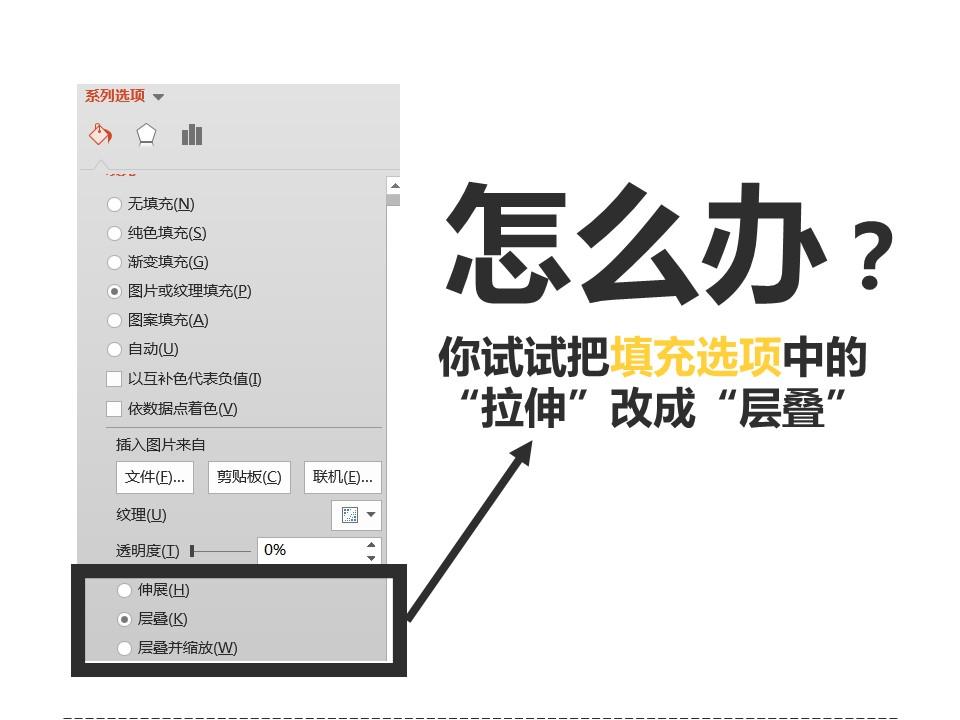
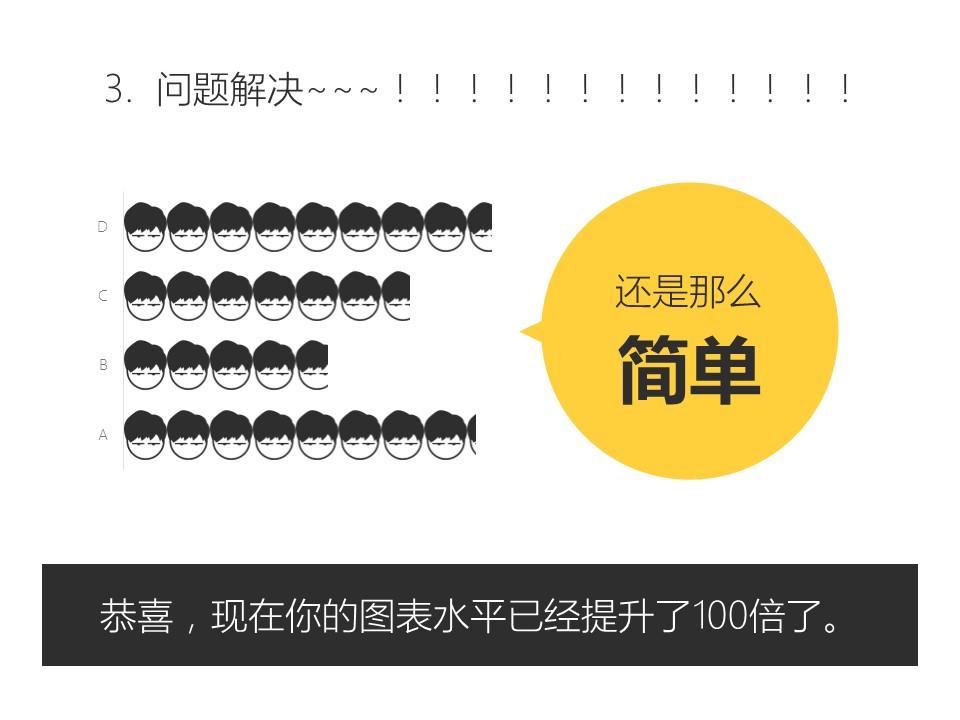
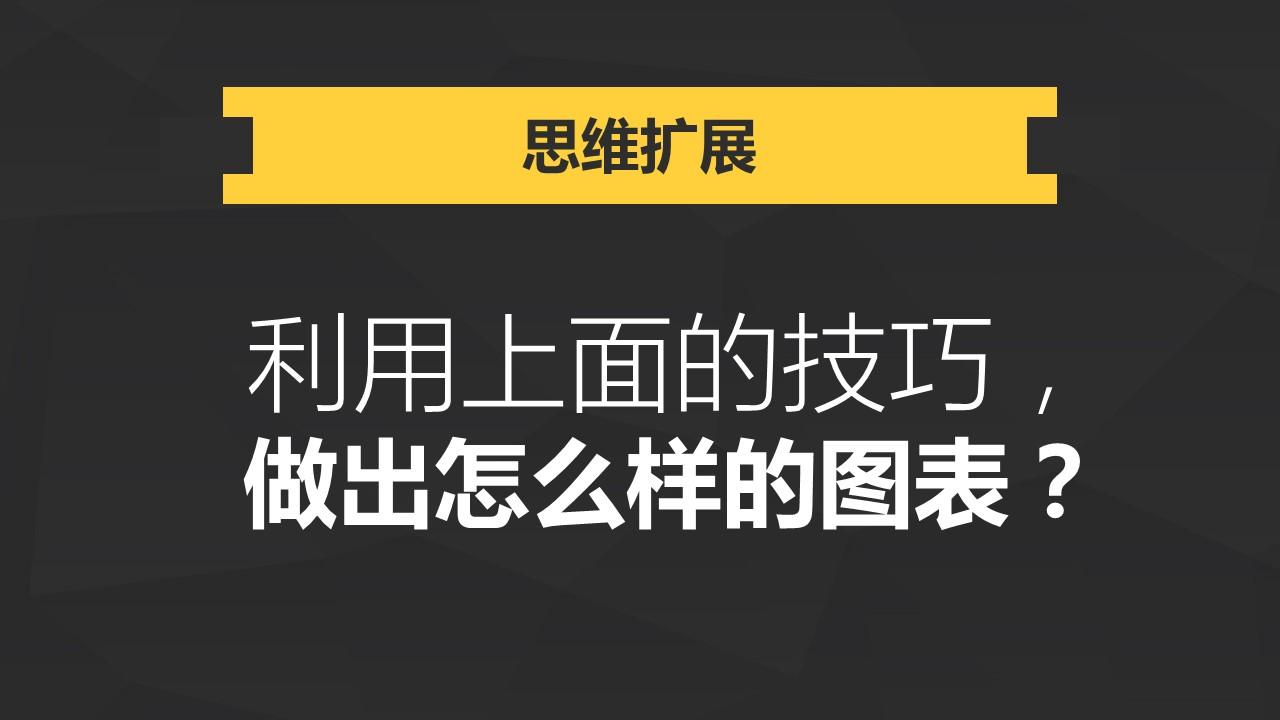
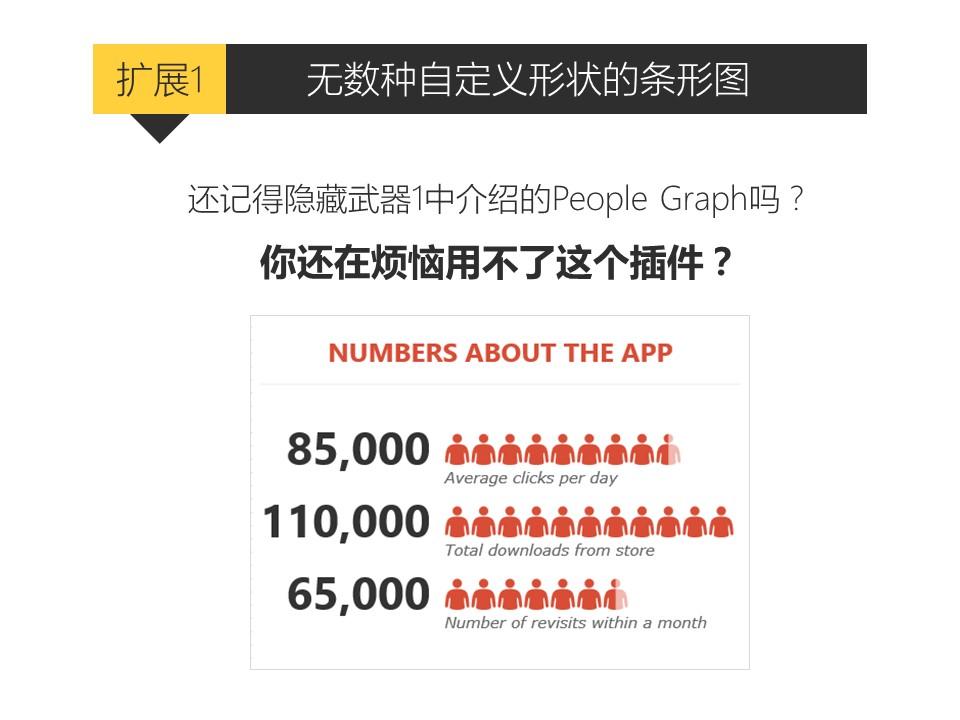
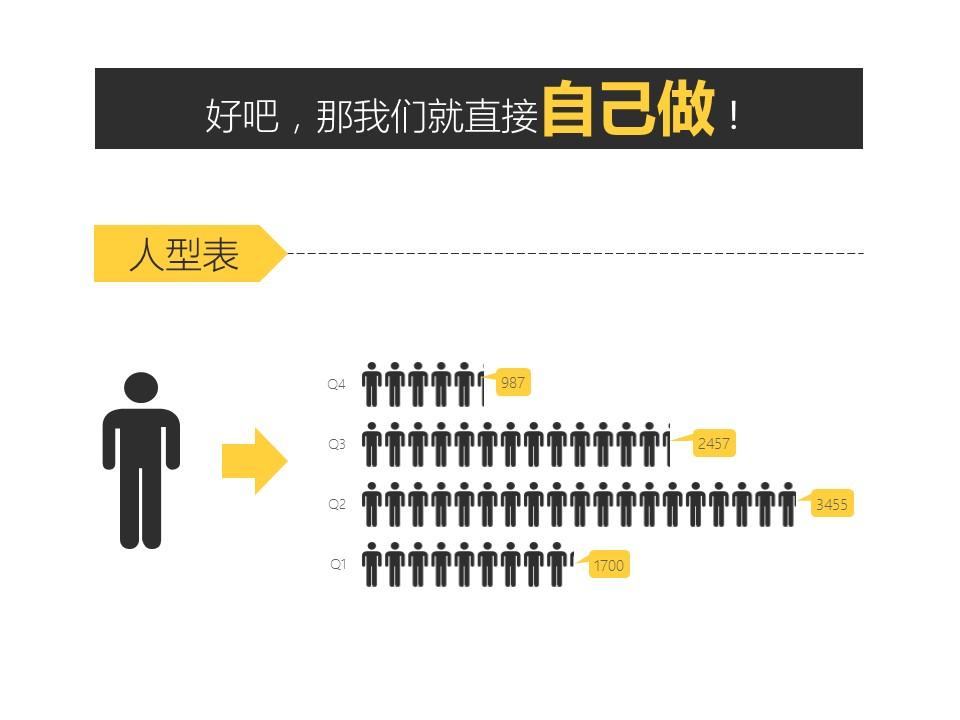
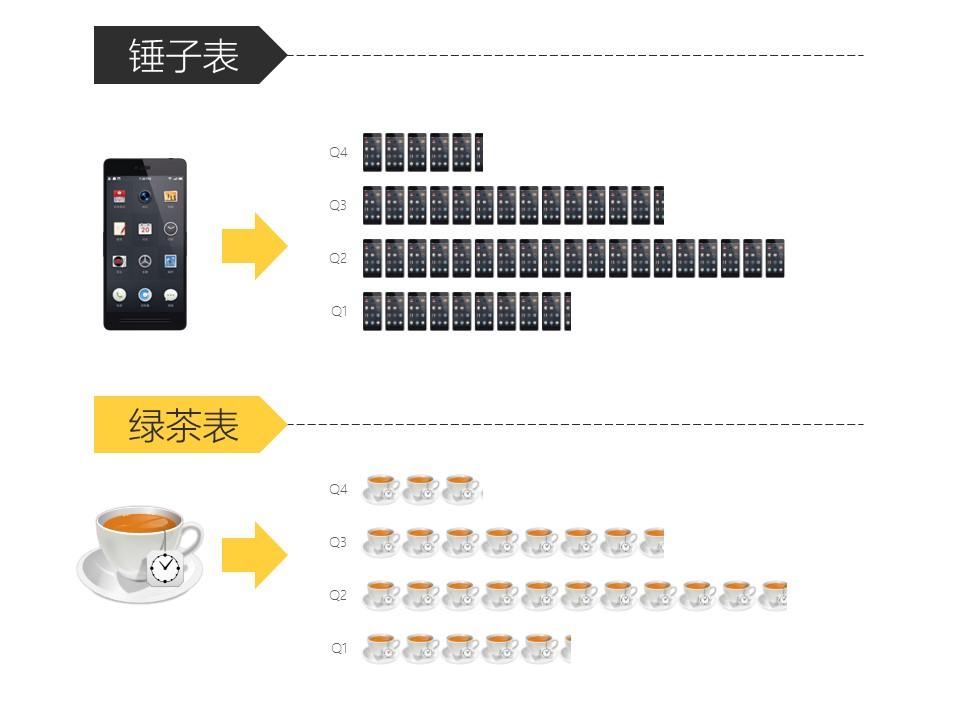
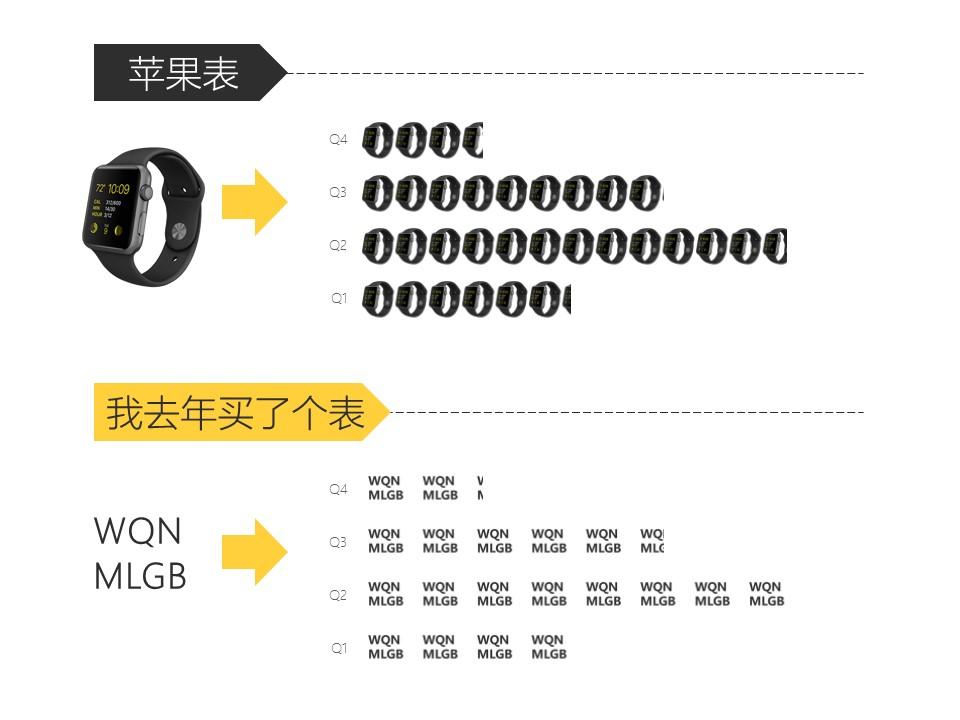
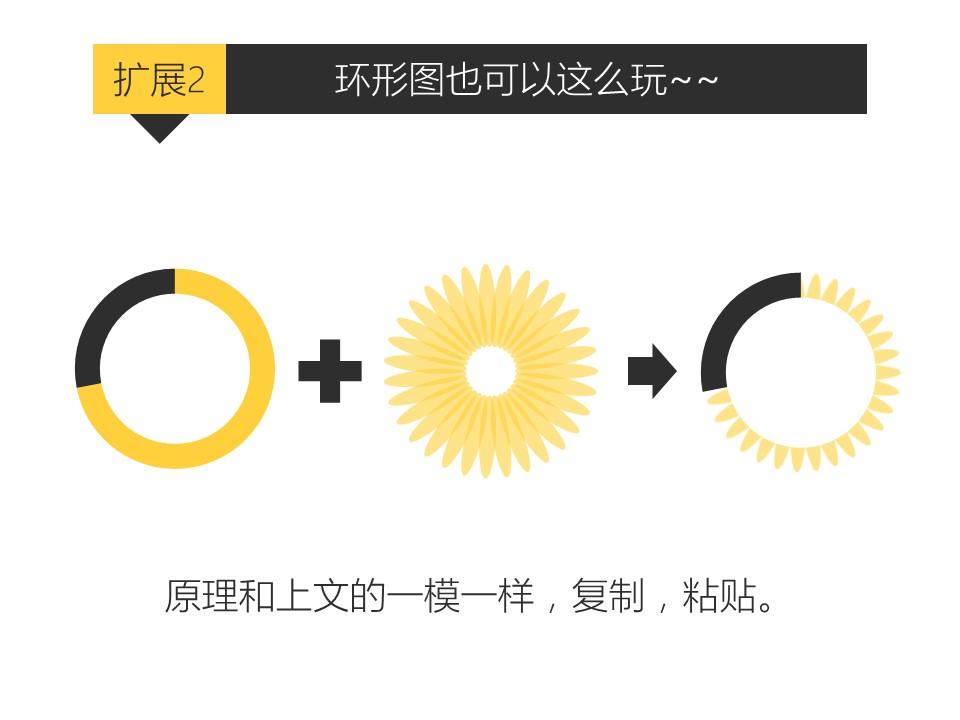
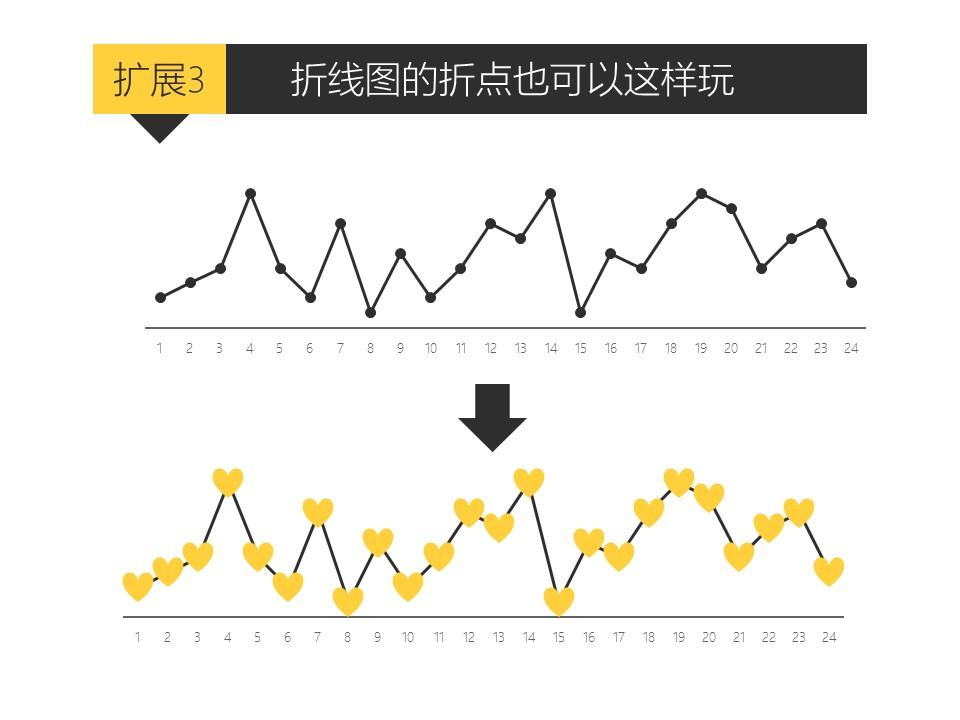
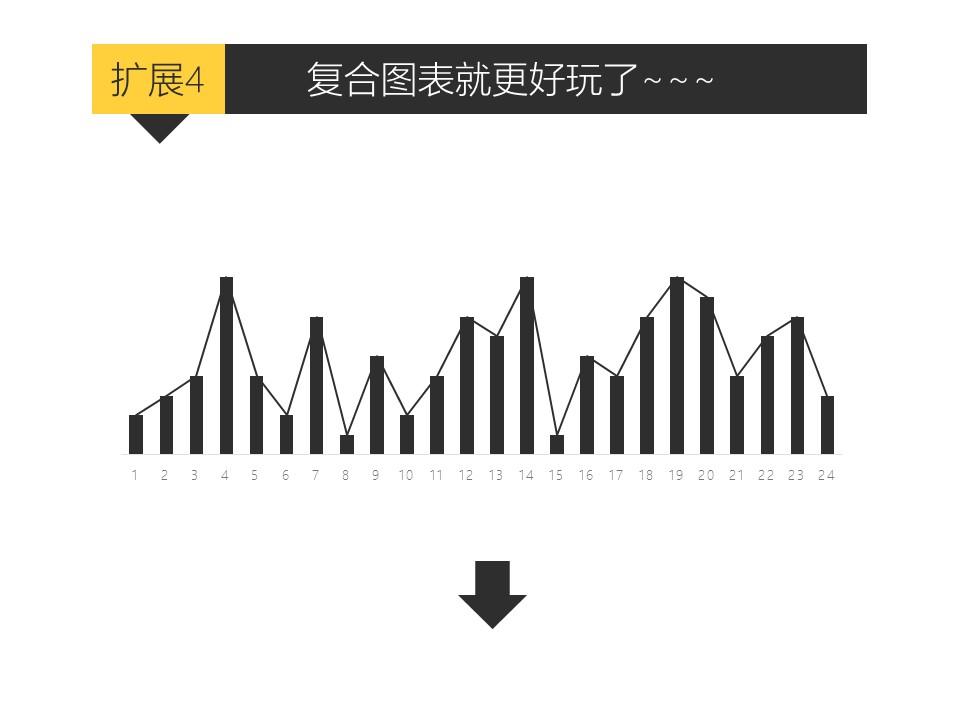
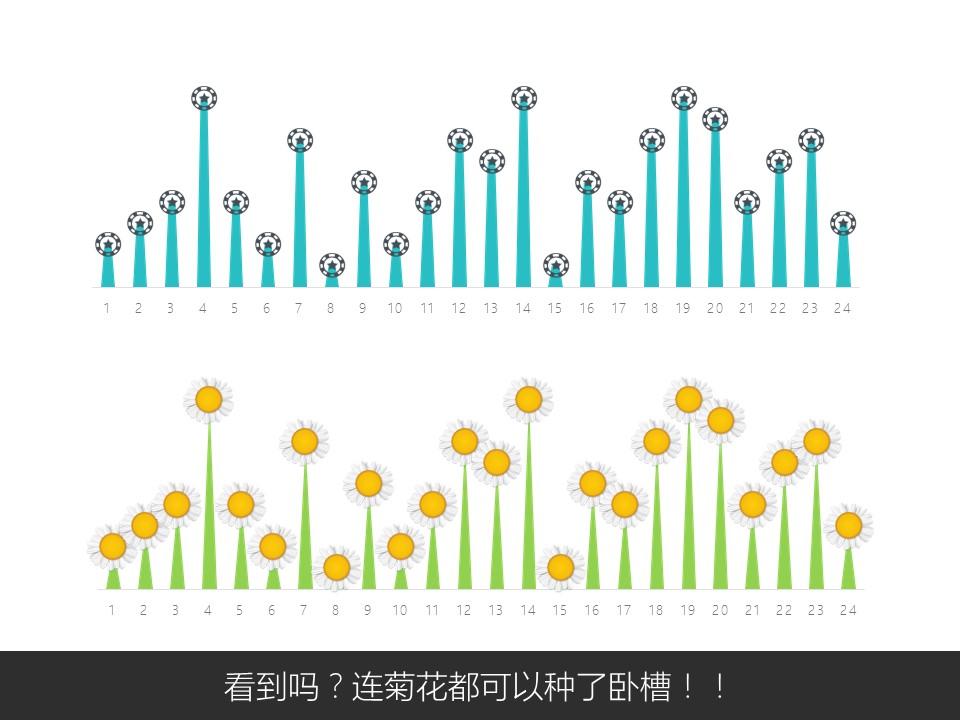
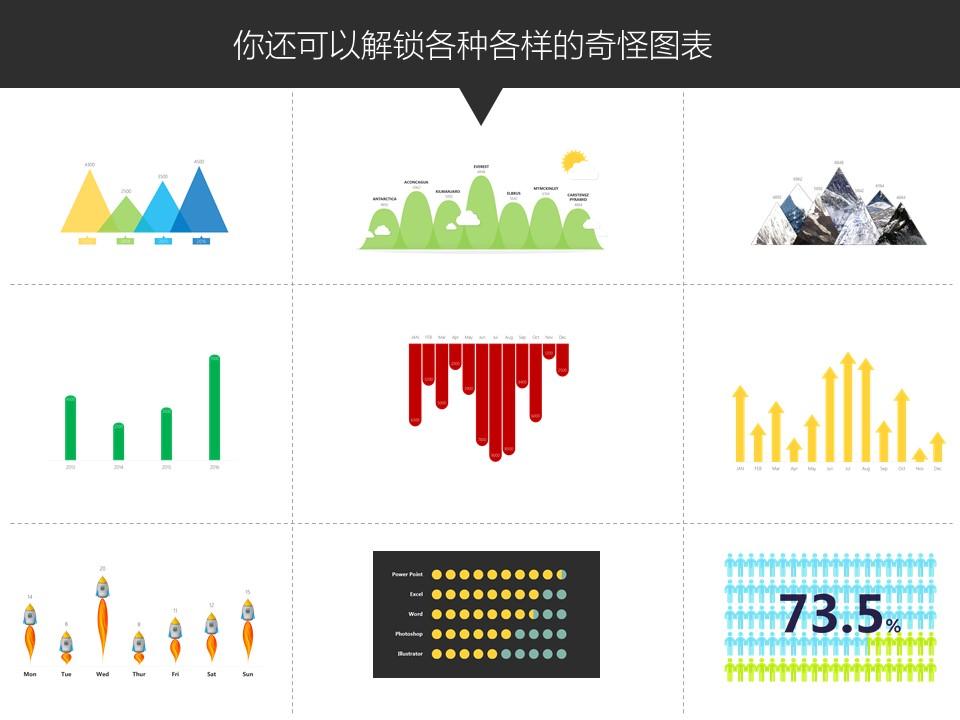
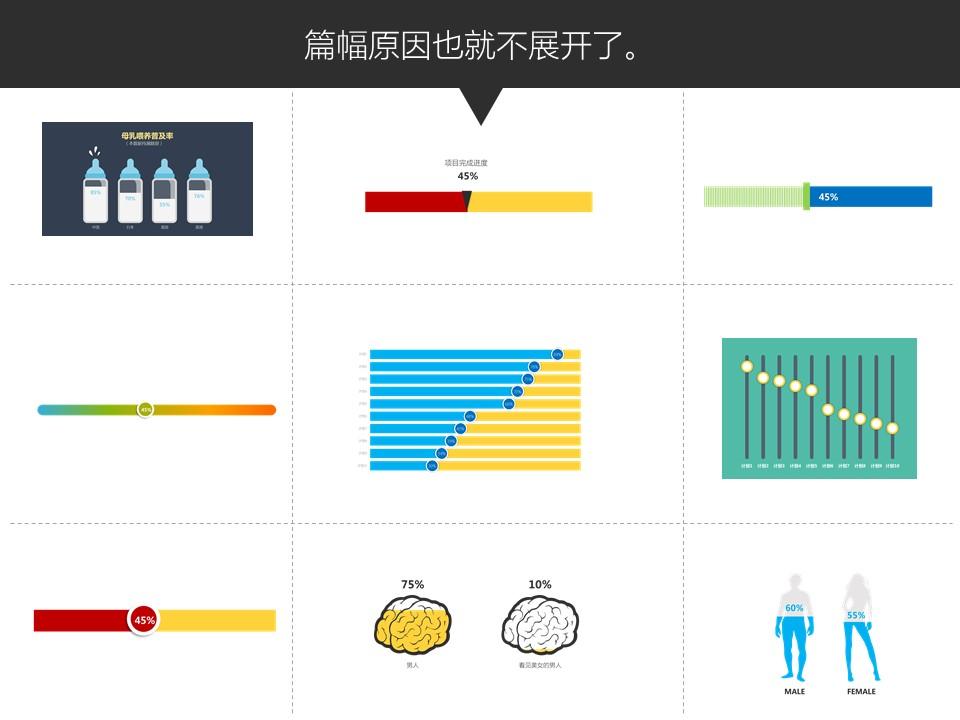
关于PPT好玩的技巧实在太多太多了,有空再补充。
在这抛个砖,引块玉,欢迎交流~

【被忽略的神器2】:Excel
大家都知道Excel很强大,但你们是否知道它已经强大到很科幻的程度了呢?比如说,一秒钟生成一个酷炫会转动的地球:
这是微软office官方在13年推出的一款Excel插件,叫Power Map,能让你随随便便就能做出吓死人的地域数据可视化。现在,这款插件已经内置在Excel 2016里了。具体怎么玩?超简单!可以看看我这个教程:
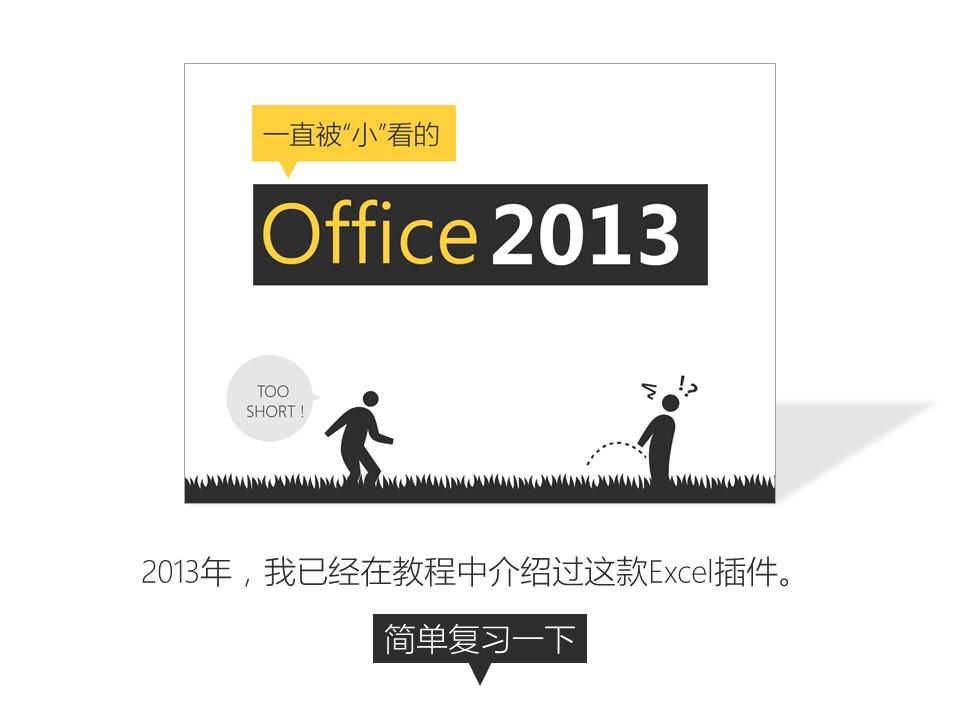
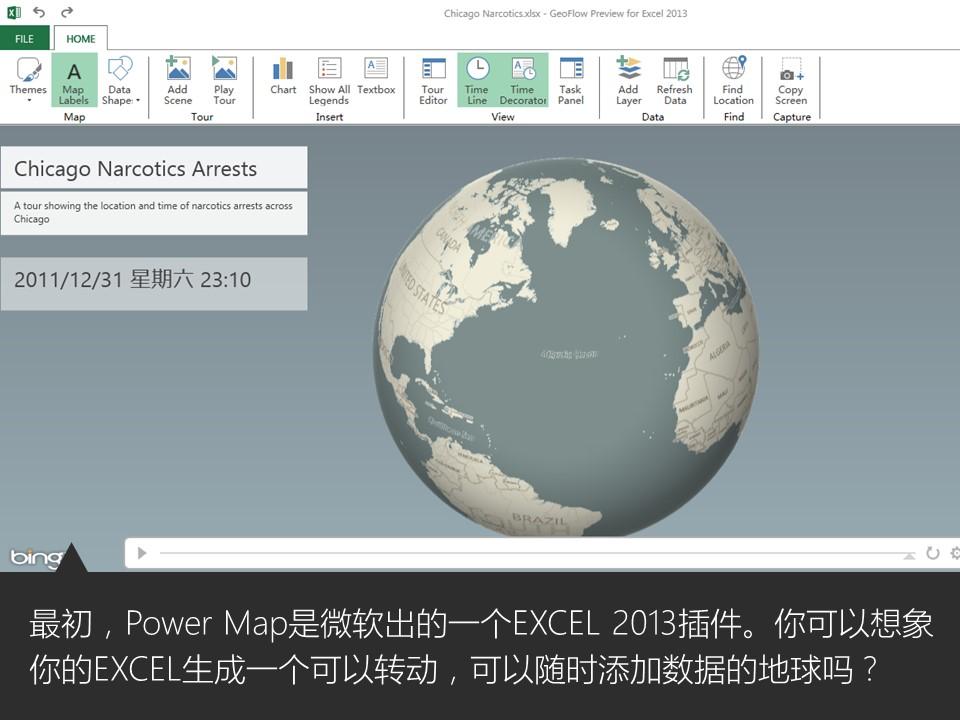
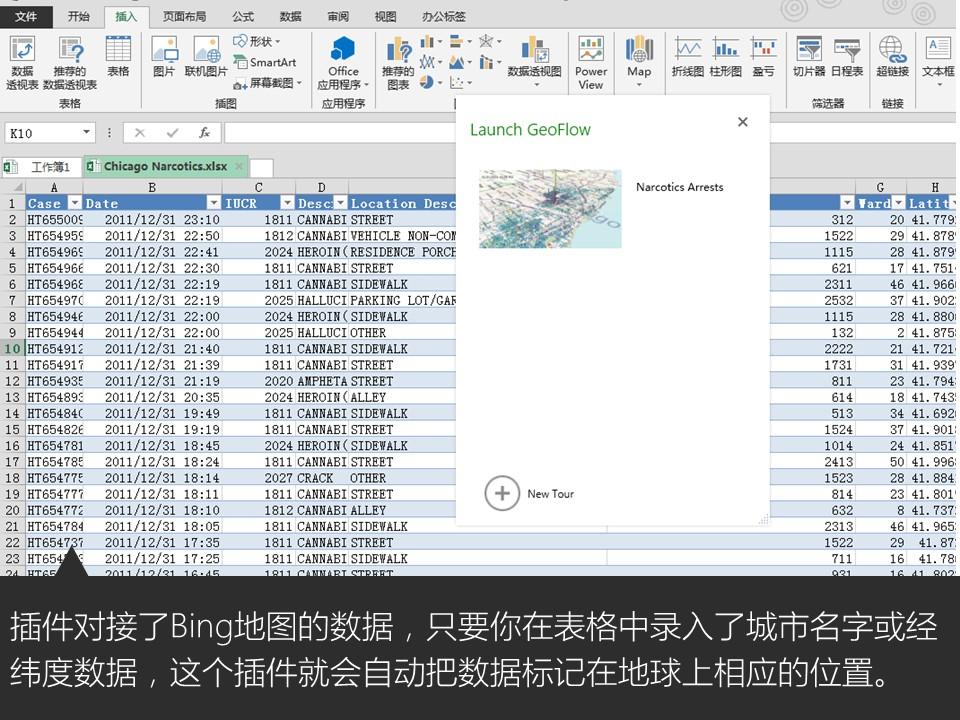
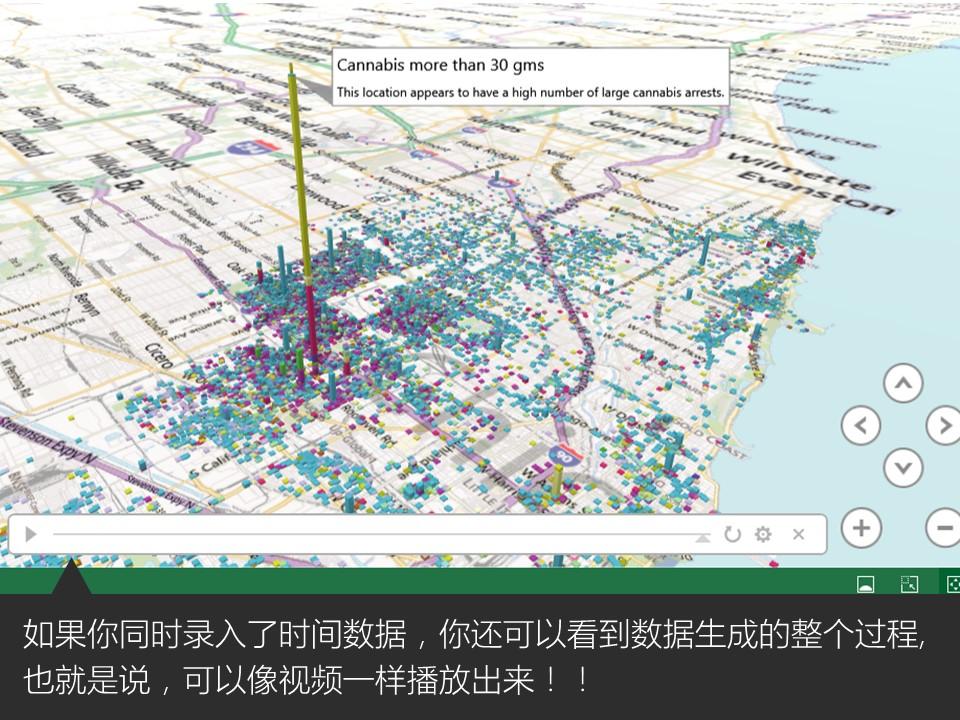
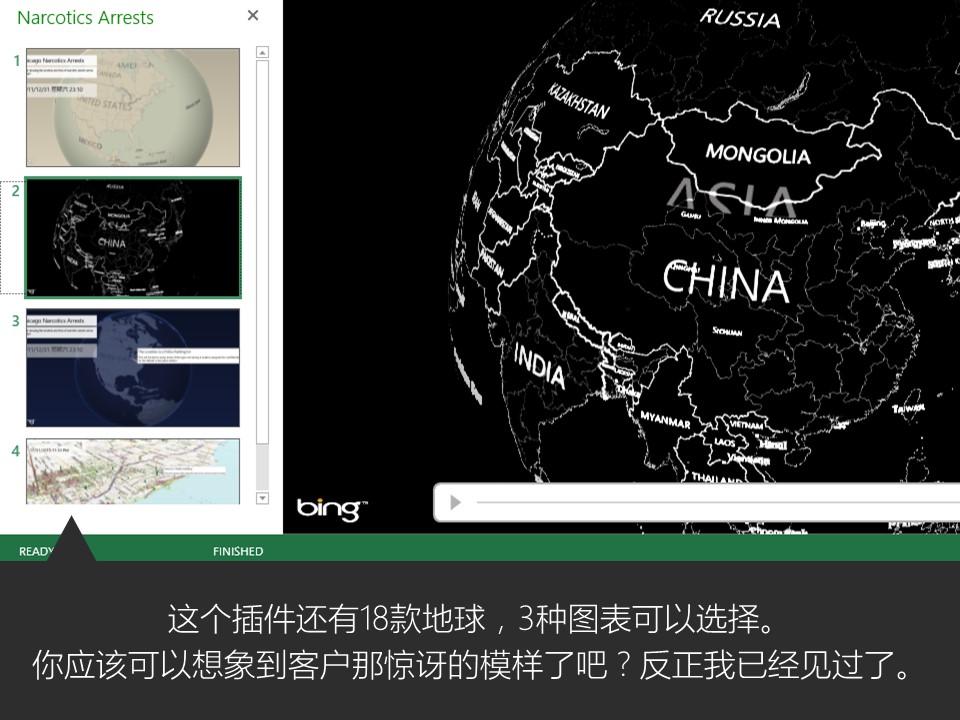

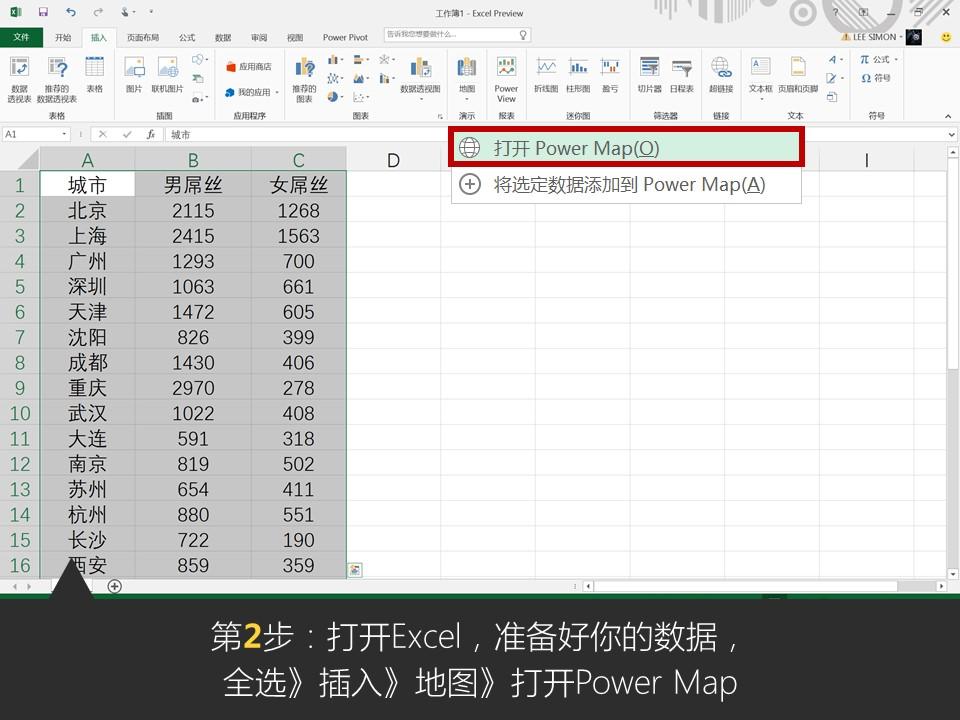
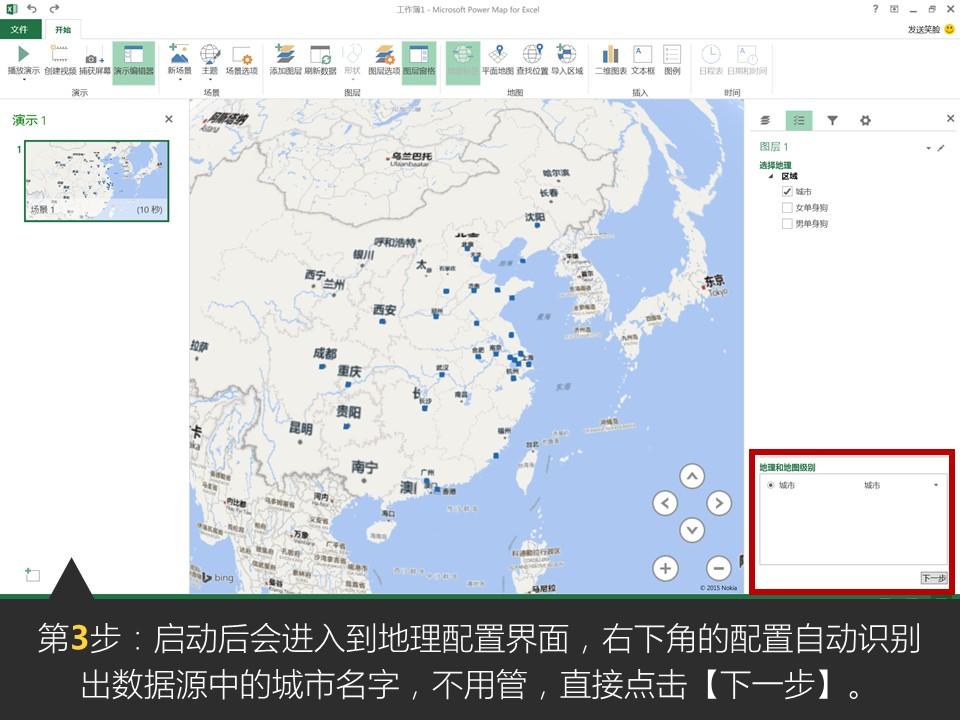
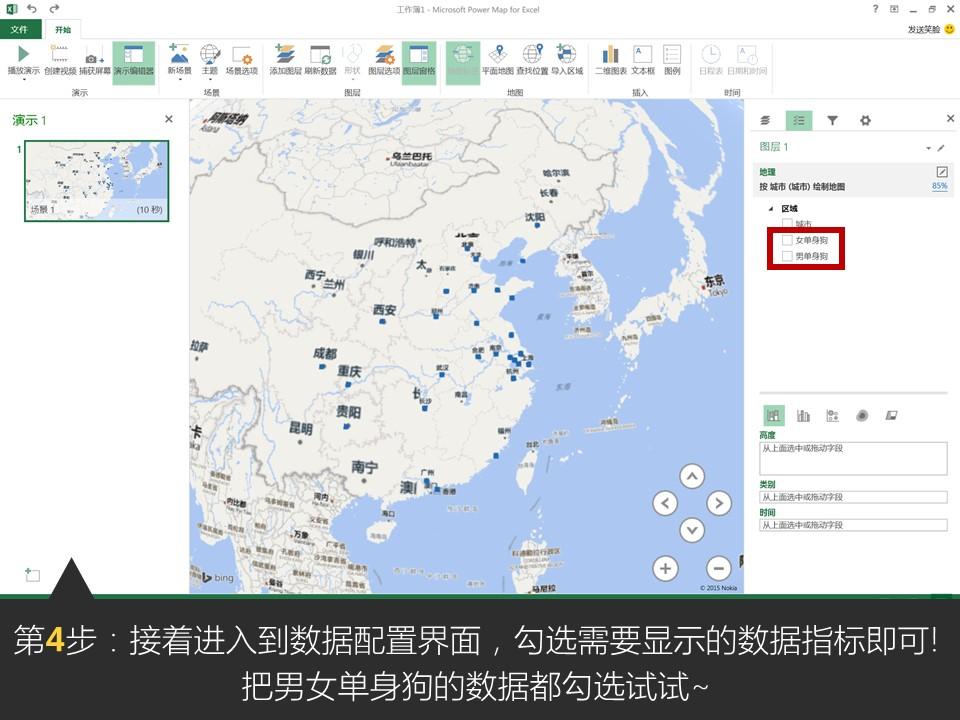
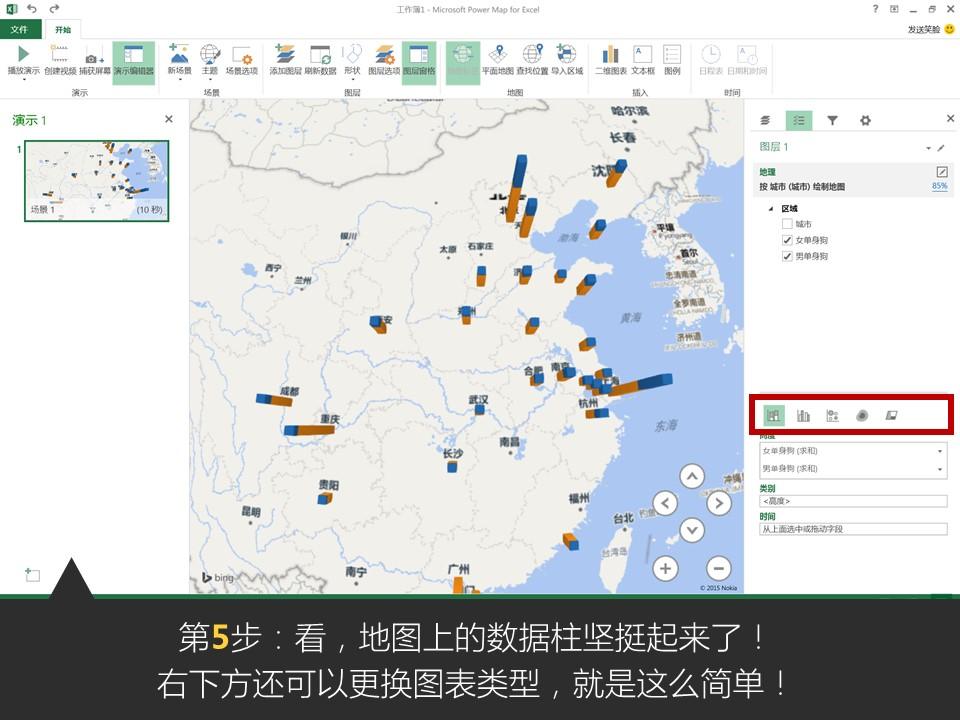
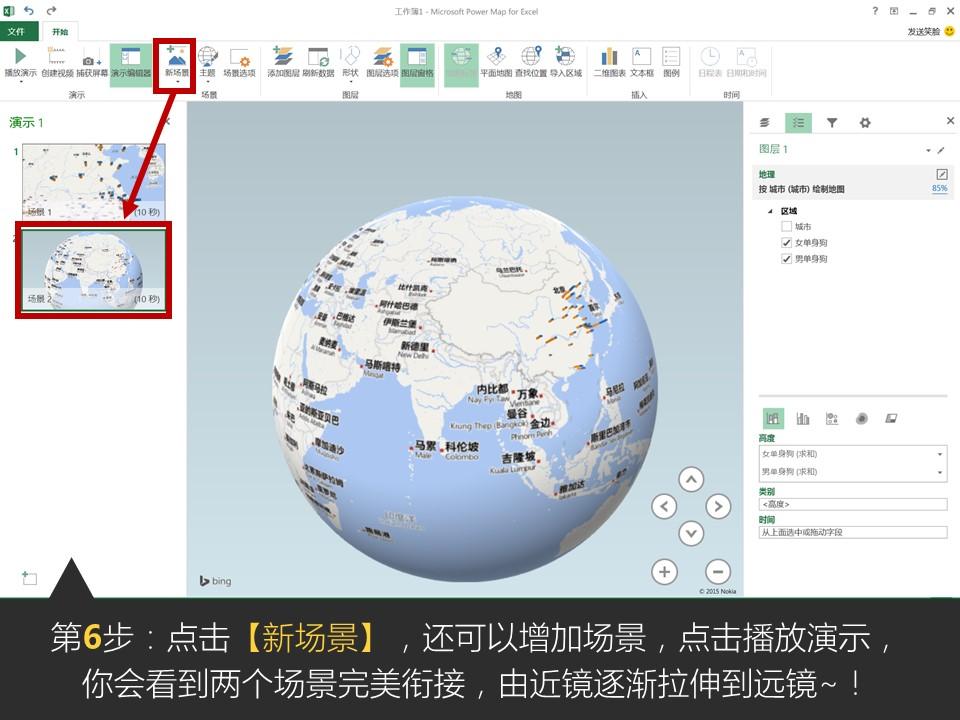
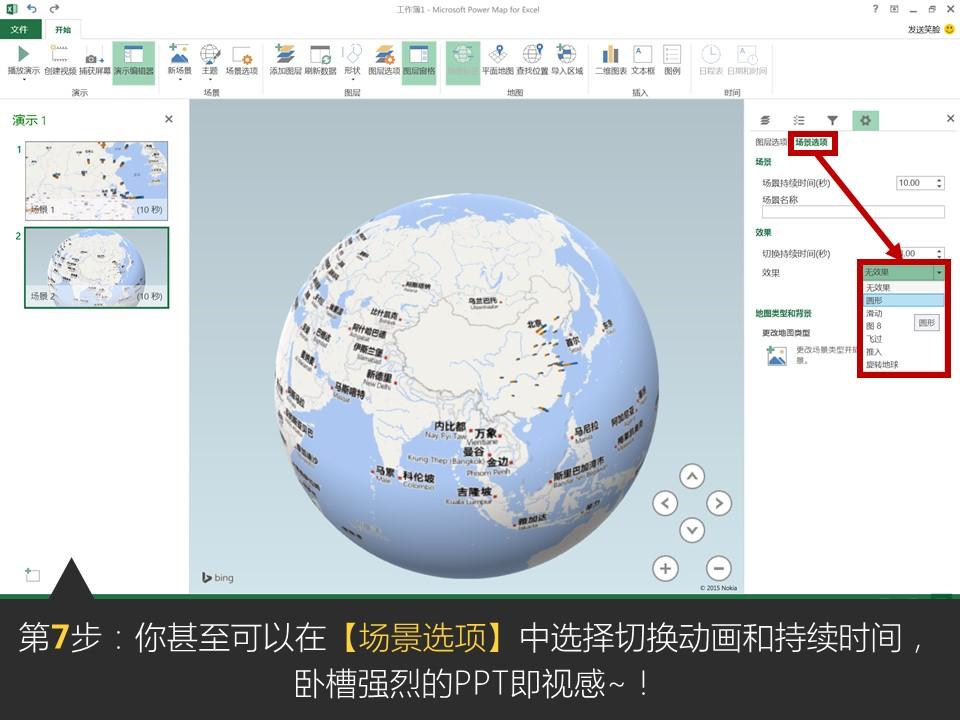
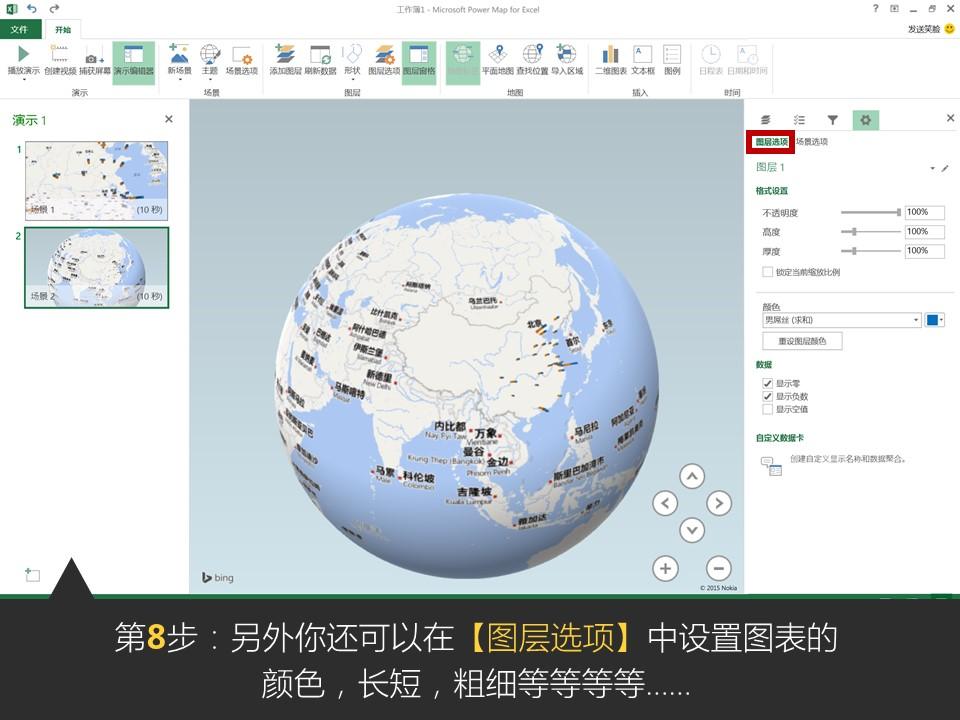
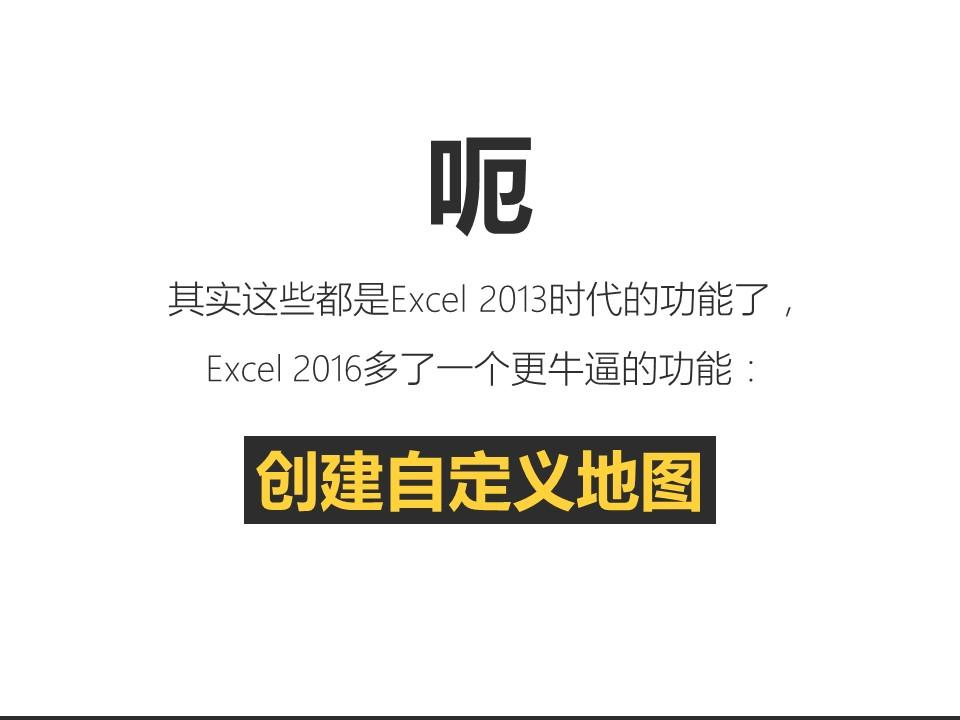
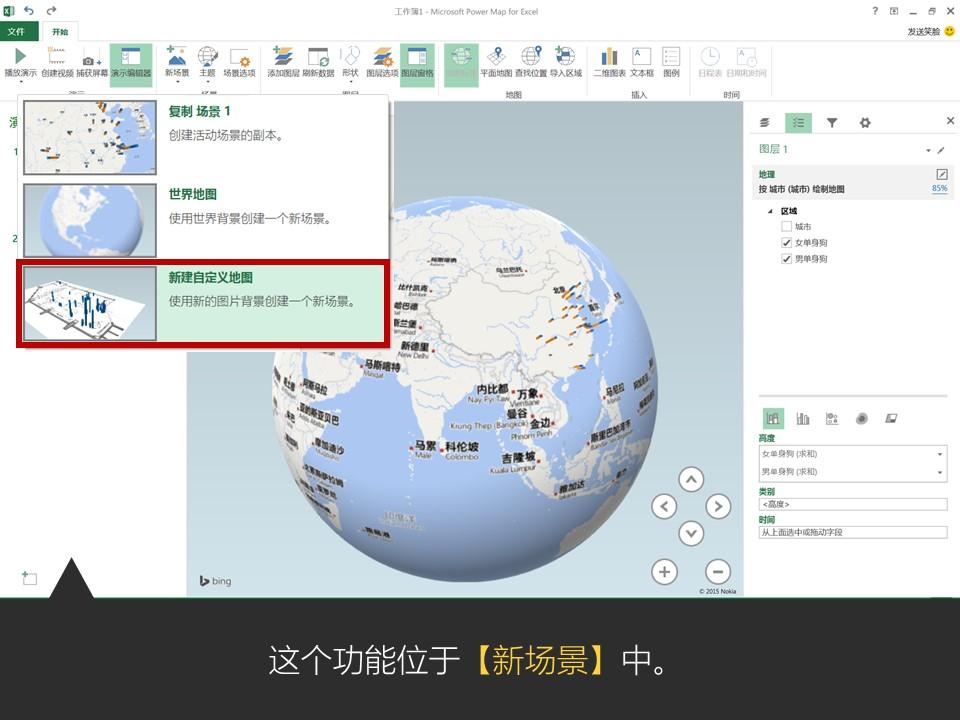
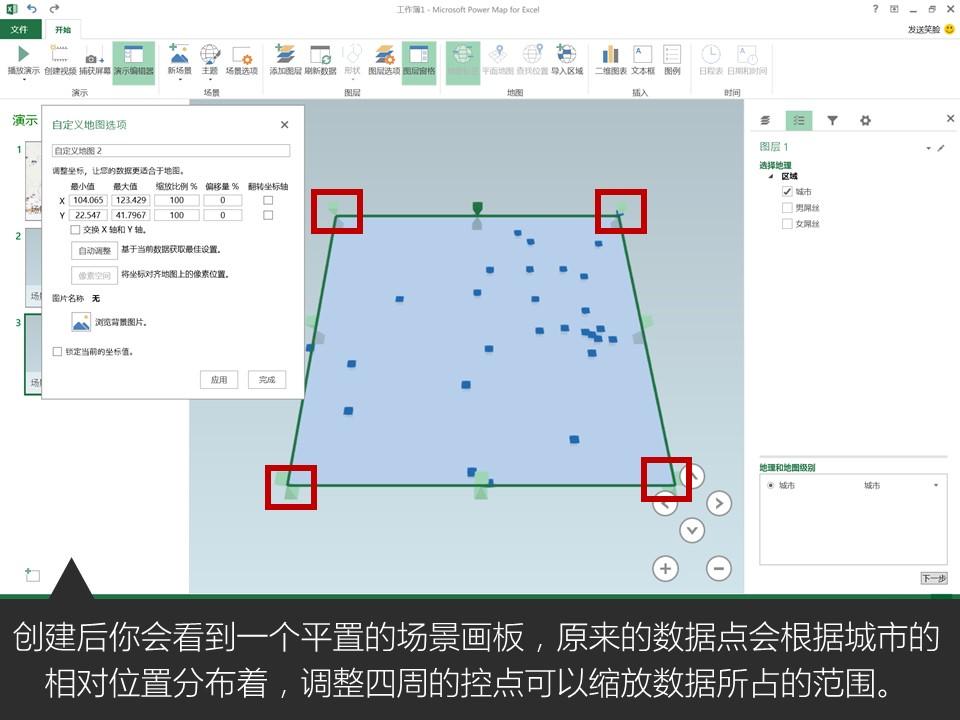
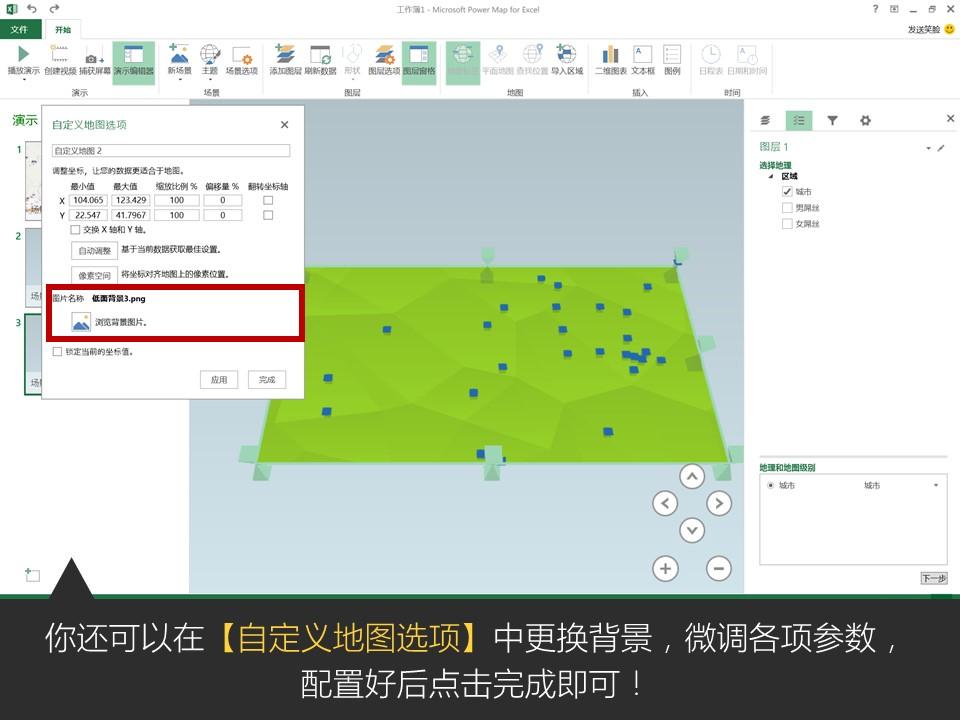
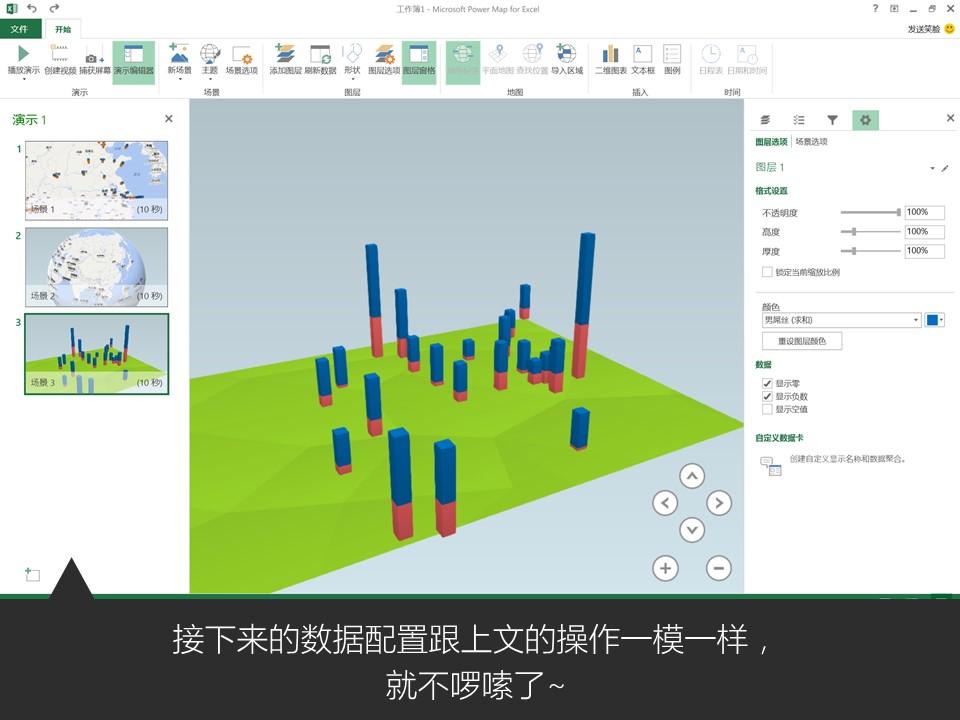
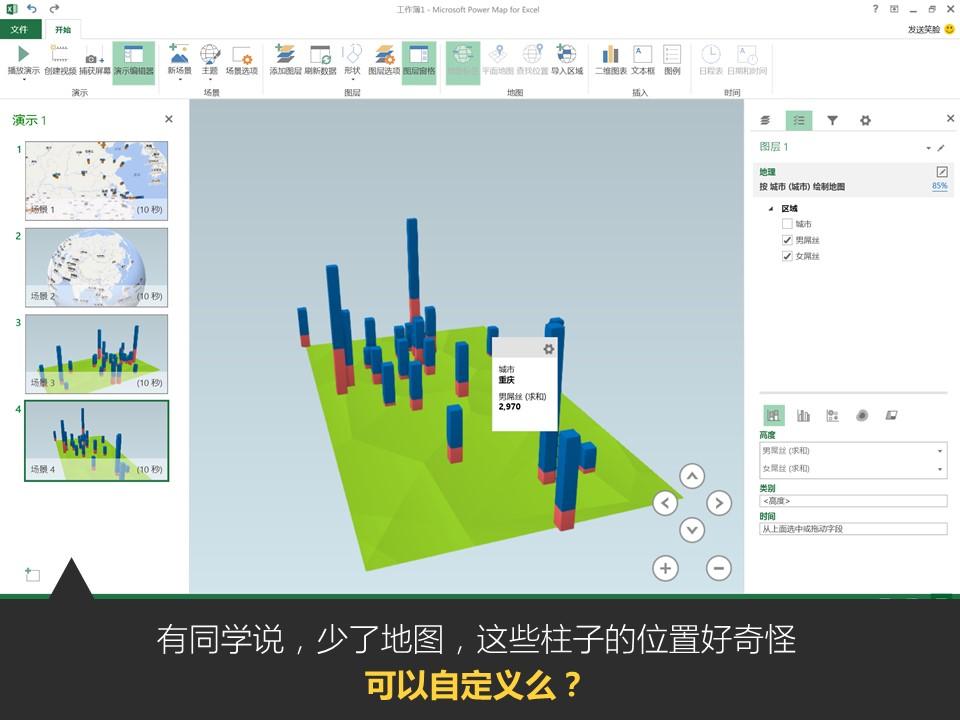
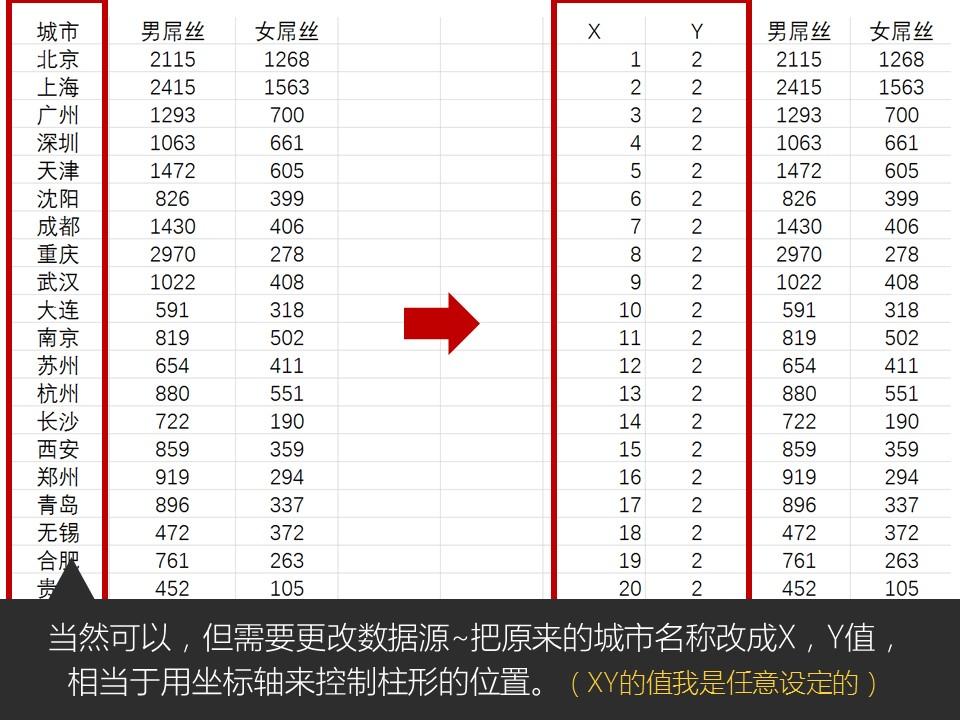
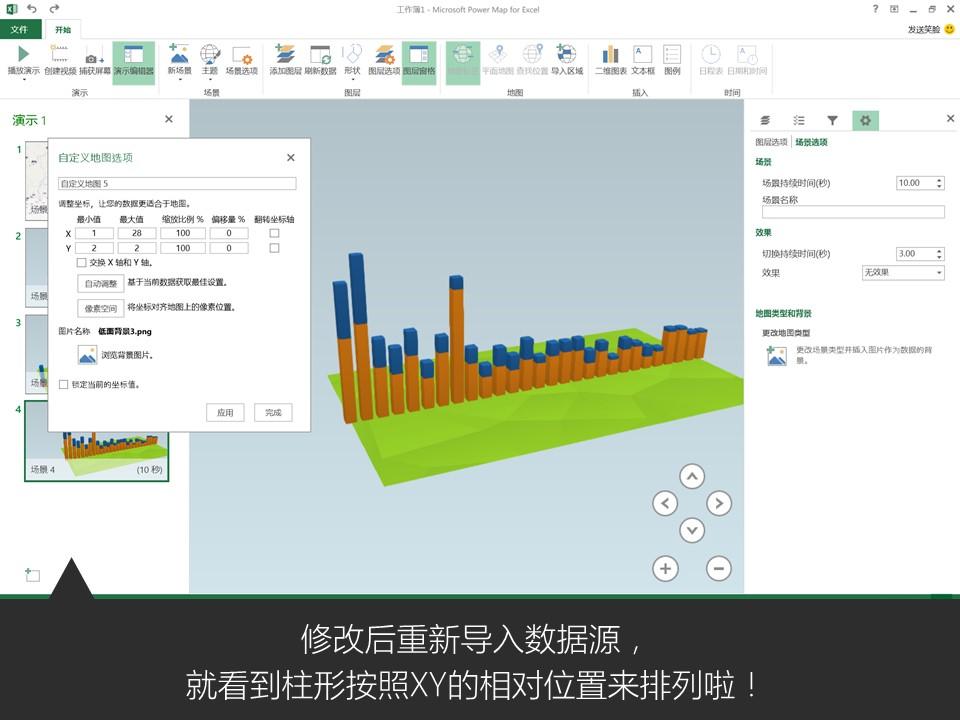



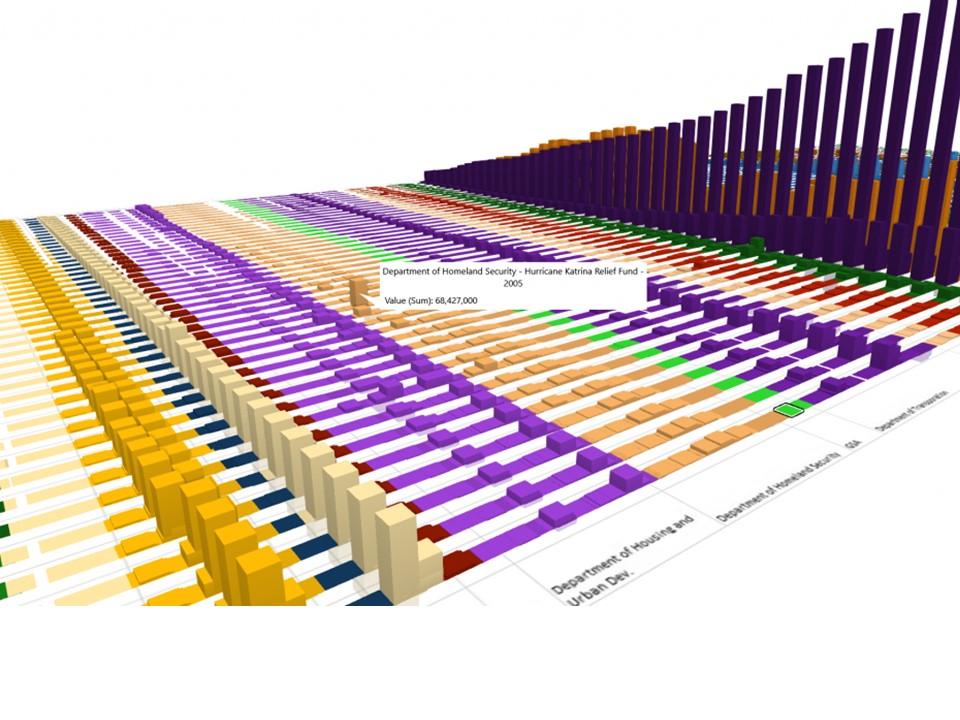
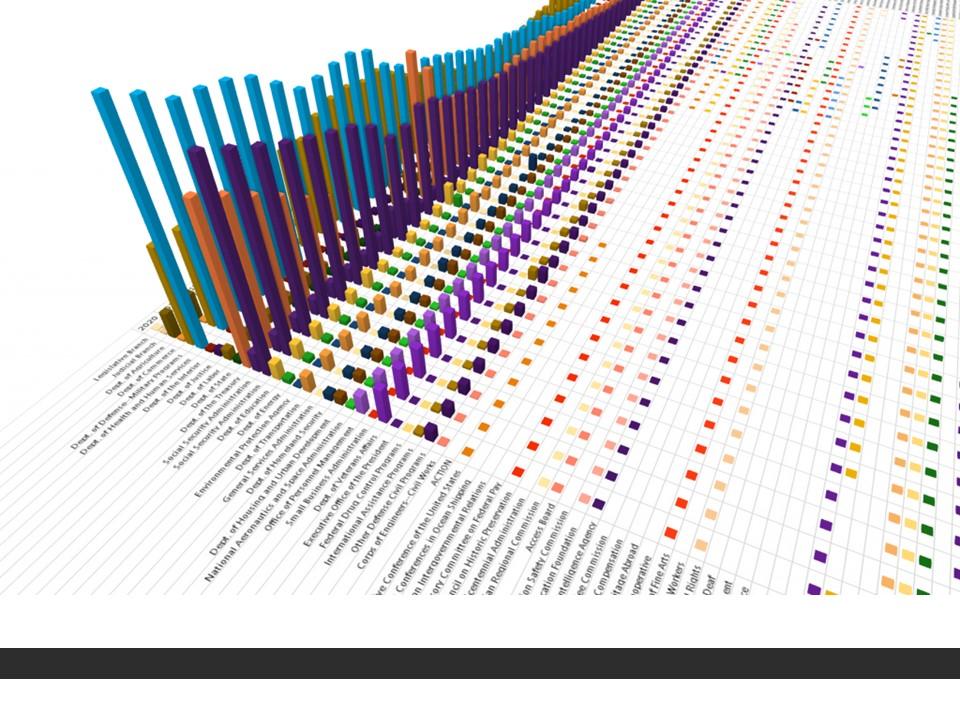

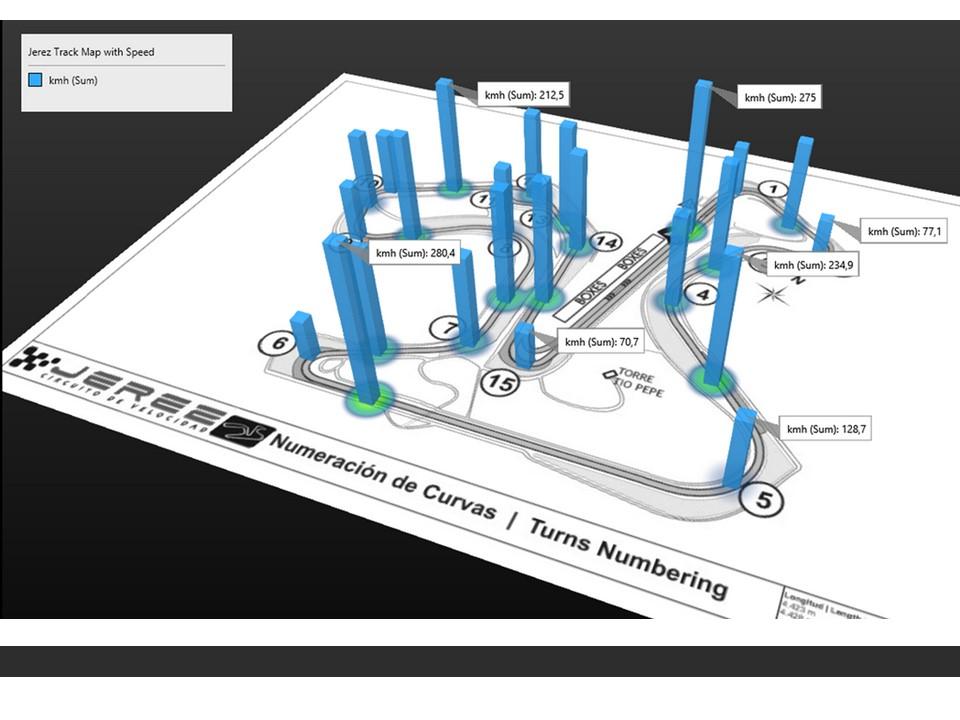
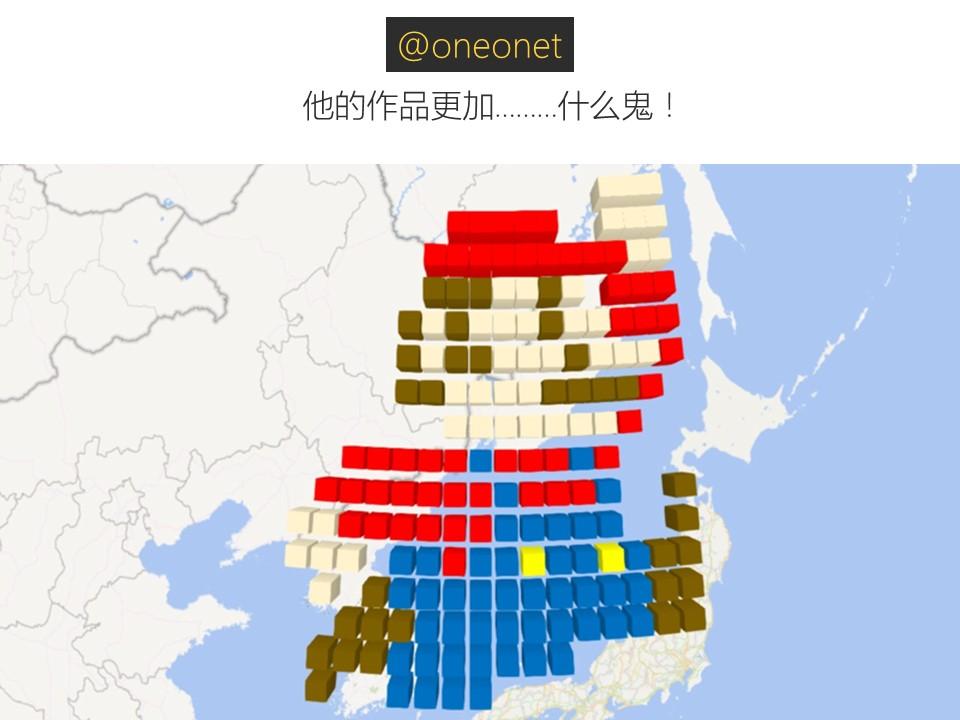
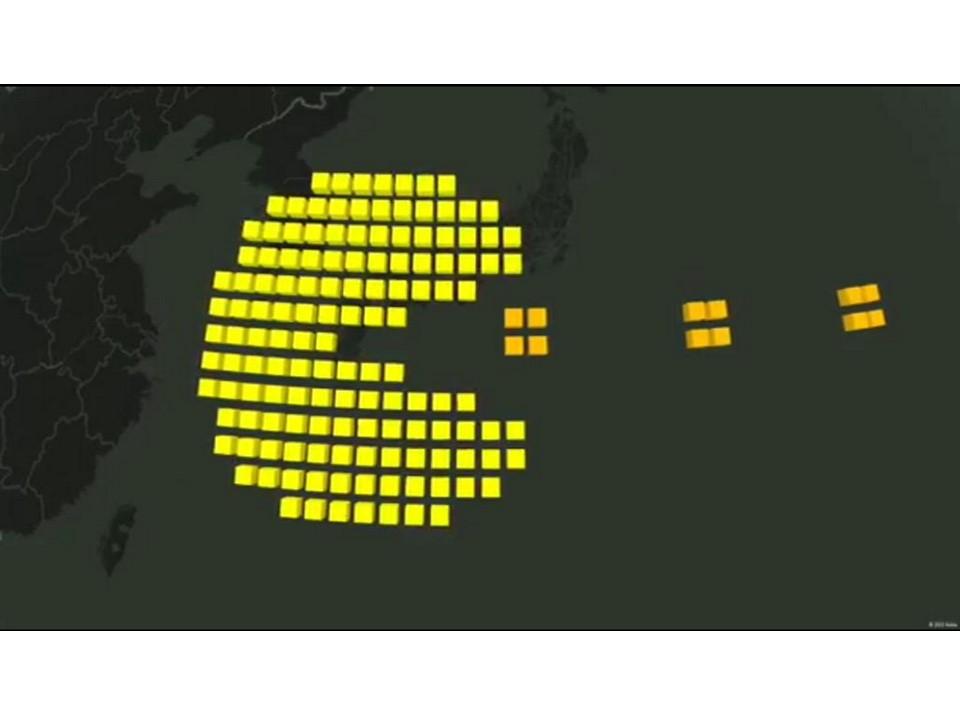
Excel中除了这个酷炫的插件外,还有一个鲜为人知的功能——Office 应用程序
(未完待续,稍后更新)
有时候我们并不需要盲目追求神器,用好你的基本工具,落叶飞花,皆可伤人!
再次感谢你能看到这里!
----------------------------------------
以上内容均节选/改编自:和阿文一起学信息图表
希望能对你有用,谢谢!

----------------------------------------
如果你喜欢我这个贱人,你可以到这些地方揍我:
【1】知乎专栏:我懂个P - 知乎专栏
【2】个人课程:和阿文一起学信息图表
【3】个人作品:Simon PPT原创作品下载地址
【4】微博:@Simon阿文
【5】公众号:我懂个P
免废话,直接开始。
无论你从事的是什么工作,打字排版都是免不了的日常。人们使用最多的就是Word了,你有没有经常面临这样的问题:
如果你被这些情况困扰,就让Typora来拯救你吧。BOX称它为「最优雅的写作神器」,有三个理由。
理由一:使用优雅的Typora码字心情非常愉悦。
打开Typora,你会发现它的界面非常简洁,几乎没有任何按钮,只在上方有一排功能键,右下角是字数统计,其余强大的功能都被藏在后台。
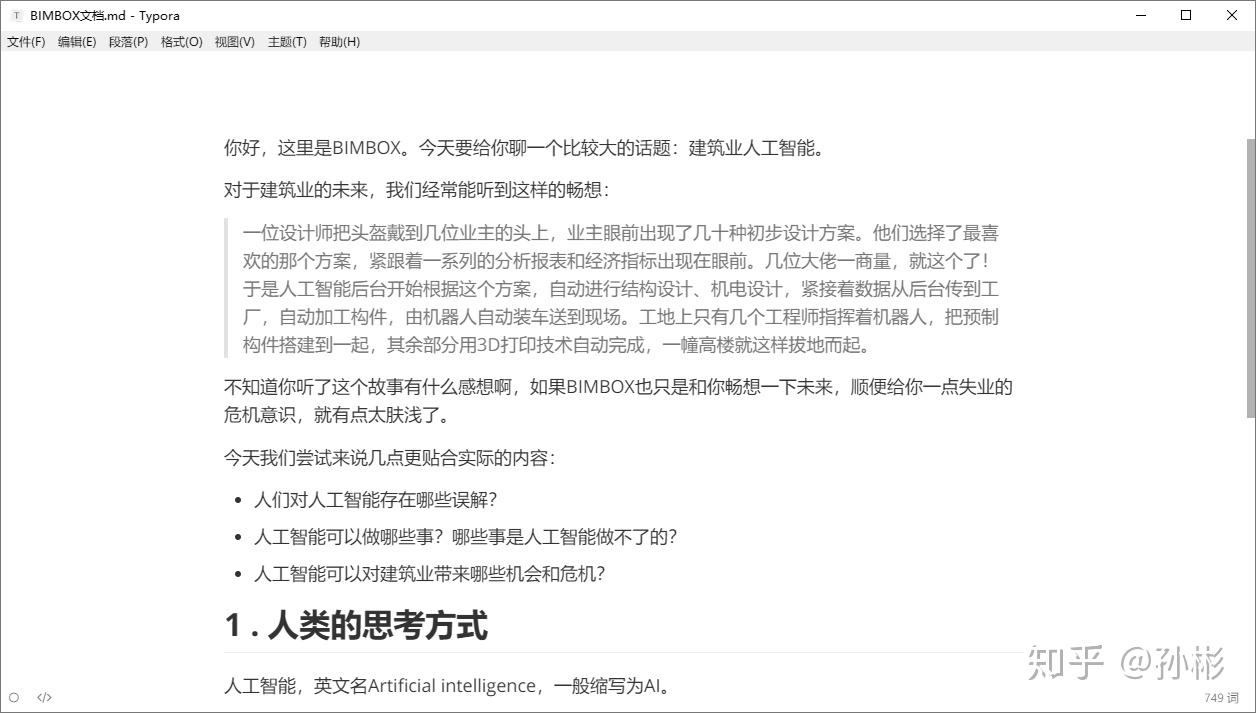
按下F11进入全屏状态,你的世界里就只有文字,没有任何一个按钮来打扰,实在是太清爽了。
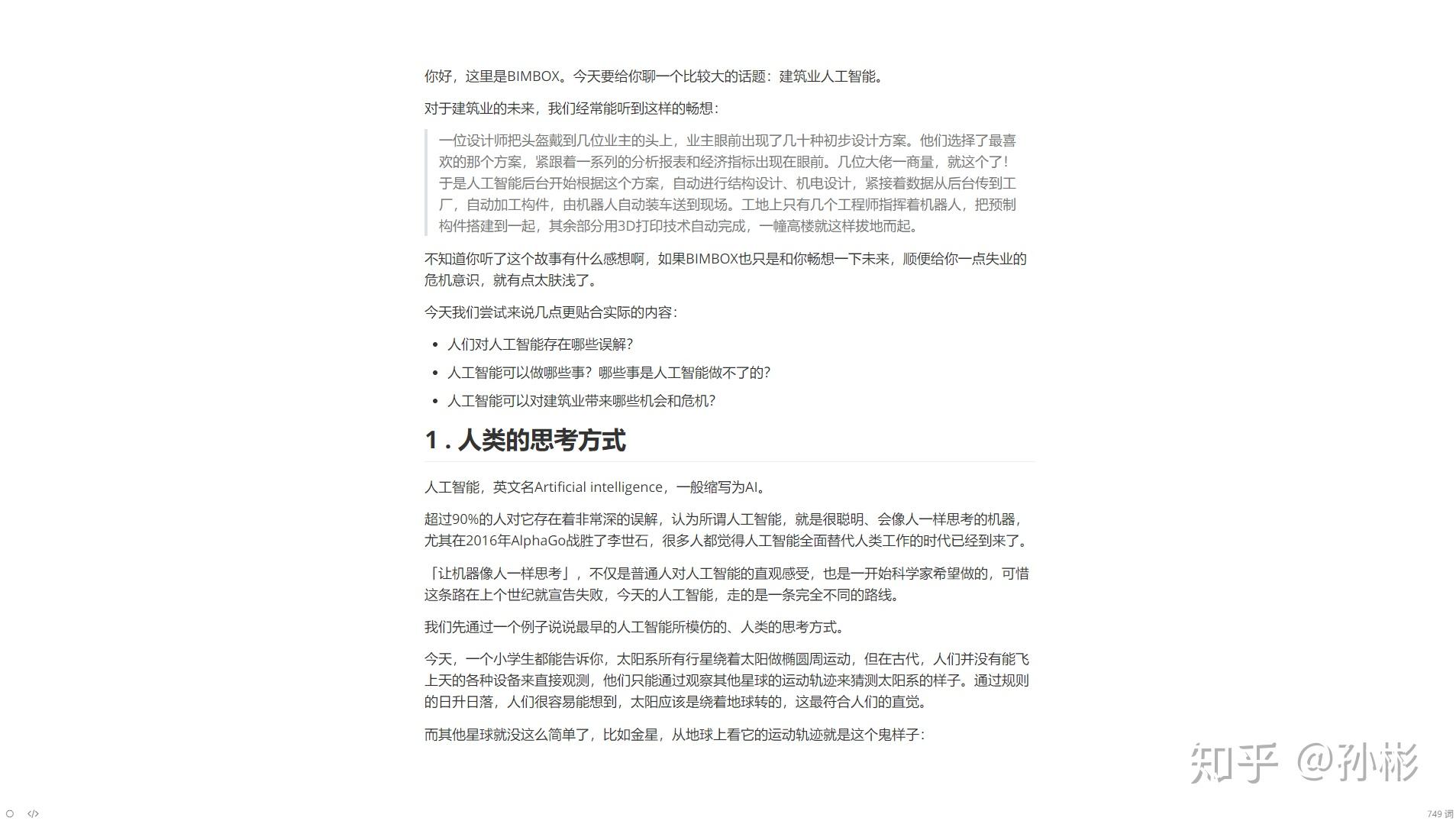
Typora有两个非常棒的功能来提升你的专注度。
一个是打字机模式,就是在你打字过程中自动滚屏,让你正在编辑的段落始终保持在屏幕正中央,而不是被滚动到最上面或者最下面:
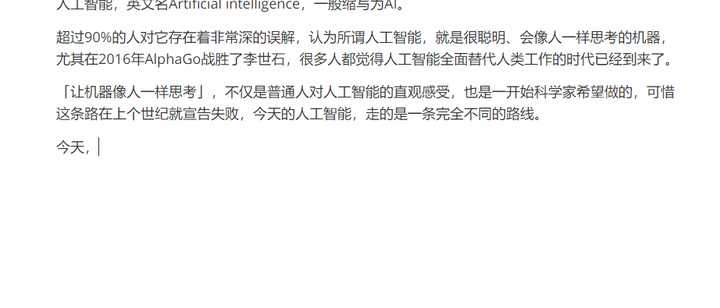
另一个是专注模式,只有你当前编辑的段落正常显示,而把其余的上下文都半透明显示,和打字机功能相结合,能让你的眼神始终保持在同一个地方不走神。
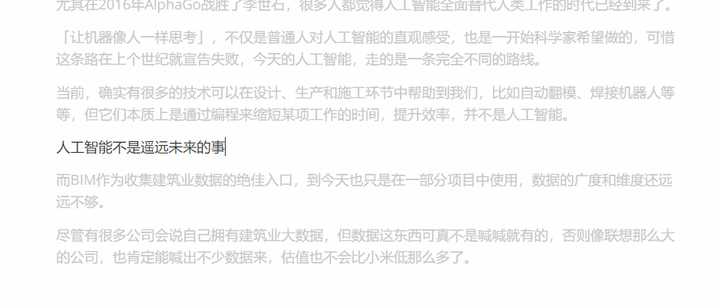
Typora可以设置为自动保存,设置后在创建的时候需要保存一次,之后你所有的操作都会被自动保存,再也不用担心软件崩溃或者断电了。万一编辑错误或者文字误删被覆盖保存了,可以点击「恢复未保存的文件」找到历史版本。
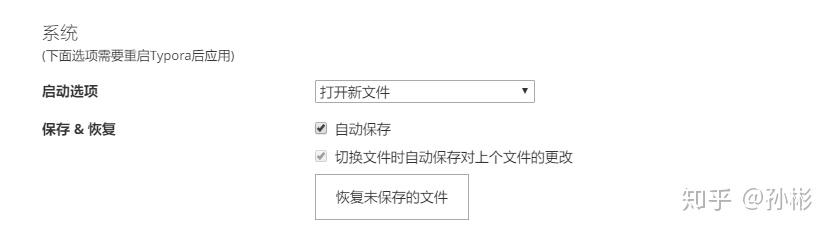
Typora是一款支持Markdown语法的文档编辑器。如果你不了解Markdown语法,可以用一句话理解它:就是你的双手不用离开键盘,所有需要鼠标的操作都可以用纯文本来进行。
比如你想把一行文字加粗,在Word里面需要用鼠标选中文字,然后点击加粗按钮,而使用Markdown语法,只要在想加粗的文字前后输入**即可。
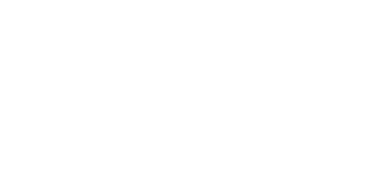
要把一行文字设置为标题,也不需要鼠标选择标题等级,直接在文字前面敲下#+空格即可,敲下几个#就代表它是几级标题。
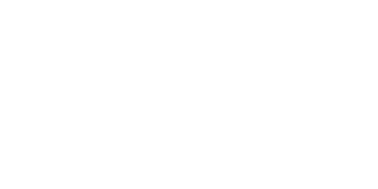
再比如,通过输入-空格+文字来创建无序列表,通过输入数字.空格+文字创建有序列表。
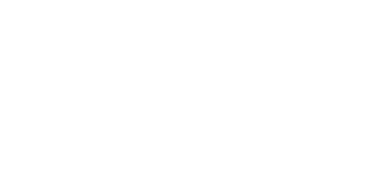
Markdown语法非常好学,随便去搜索一下它的规则,花10分钟就可以学会。可以大大提高你的输入效率。
当然,如果你懒得了解Markdown也没关系,Typora同样提供了快捷键操作和鼠标操作两种方式。你可以按快捷键Ctrl+L快速选择当前的句子,按快捷键Ctrl+B加粗,快捷键Ctrl+数字设置它的标题等级,也可以框选一部分文字,按鼠标右键给它们赋予格式。
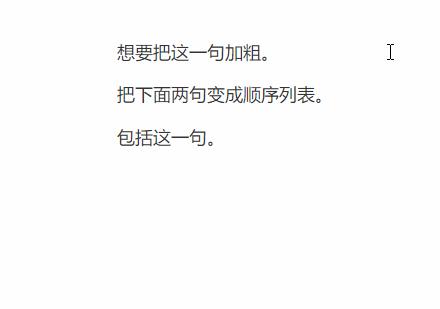
下面是它常用的快捷键:
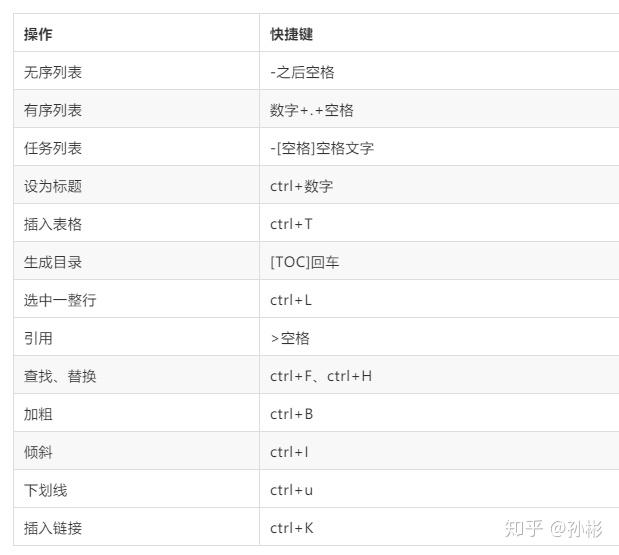
如果只是颜值高、速度快,那Typora还是不够格进入BOX的软件推荐的,下面我们看看它强大的后台功能。
它支持直接拖拽插入图片,也可以支持截图直接Ctrl+V粘贴图片,支持静态图和GIF图。最好用的功能是可以通过设置,把拖入和粘贴的图片在文档所在的文件夹自动创建一个副本,这样就再也不用担心找不到原图了。
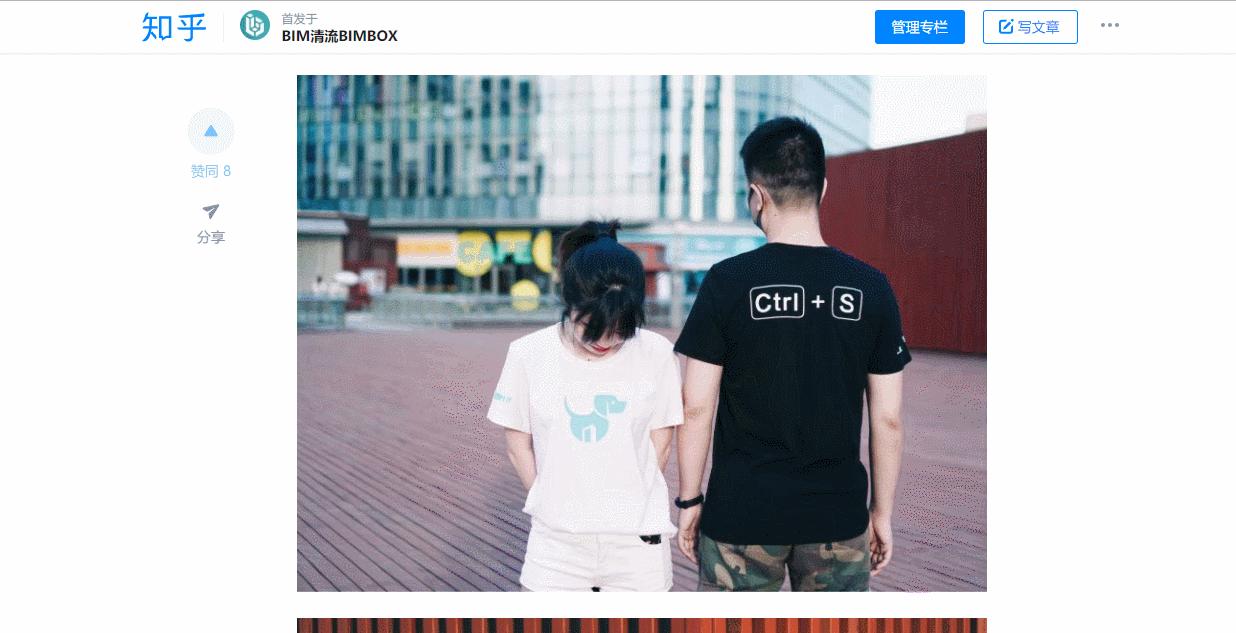
可以用插入代码块,输入代码后再选择语言,会自动依照语言把代码块高亮。
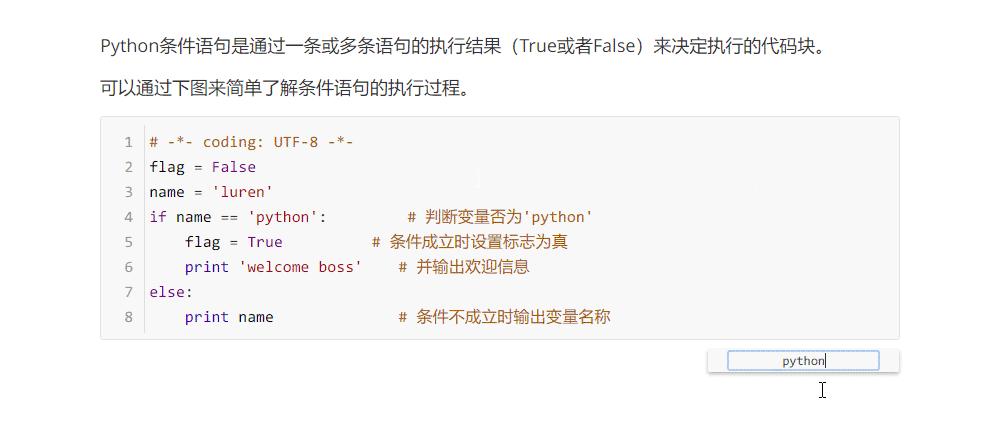
代码块还有更高级的用法,比如输入代码,选择语言为sequence ,自动生成序列图:
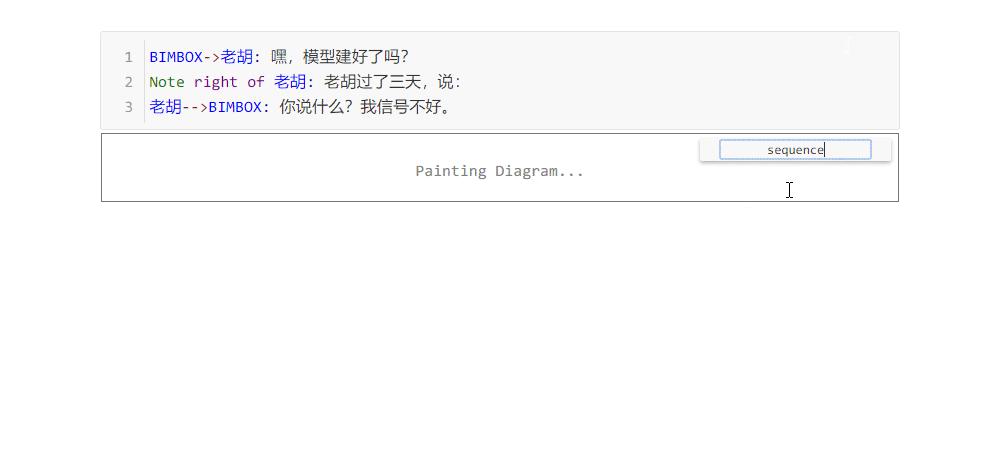
也可以使用flow语言绘制流程图:
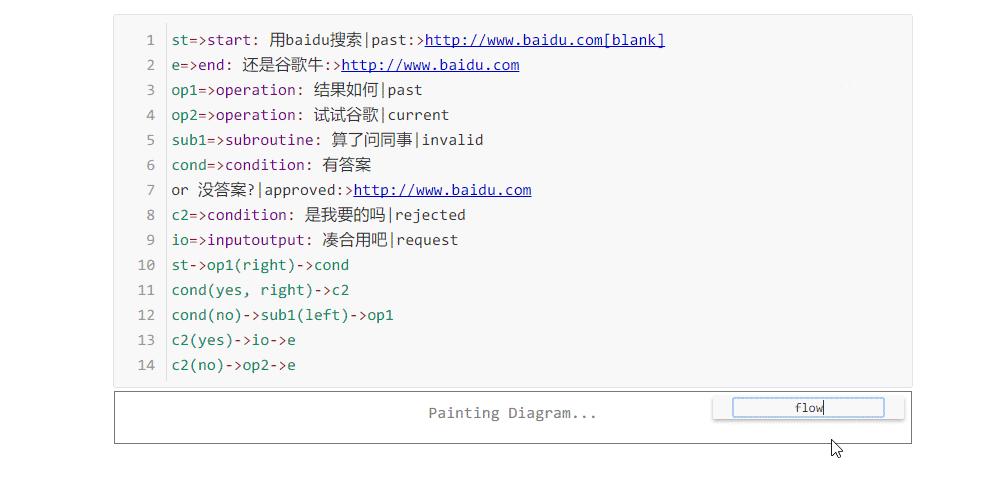
可以利用它的公式块功能,借助LATEX语言插入漂亮的公式。
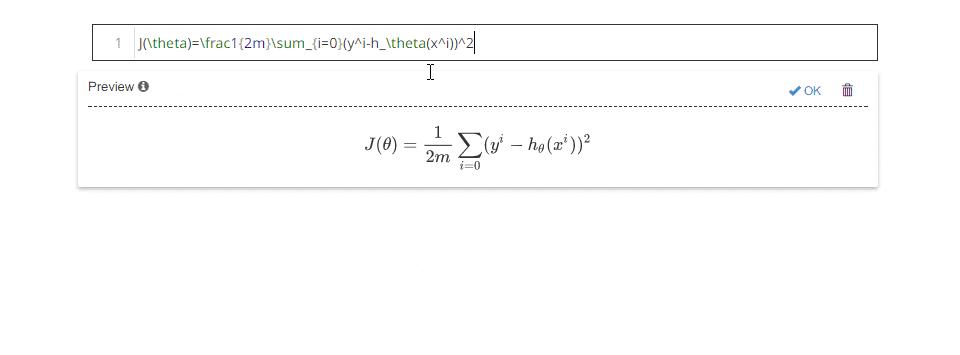
可以用快捷键Ctrl+T或者鼠标右键快速插入简洁美观的表格。
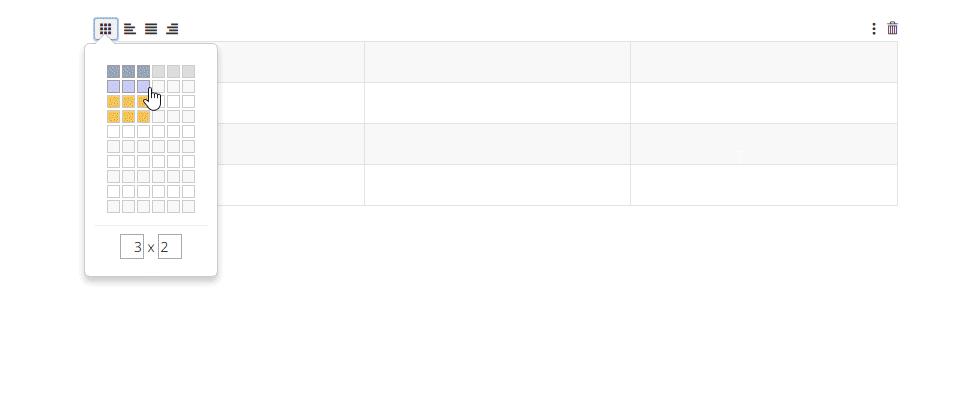
只需要简单的设置标题等级,就可以点开大纲视图,分层浏览文档,还可以通过输入[TOC]回车来快速创建文档目录。
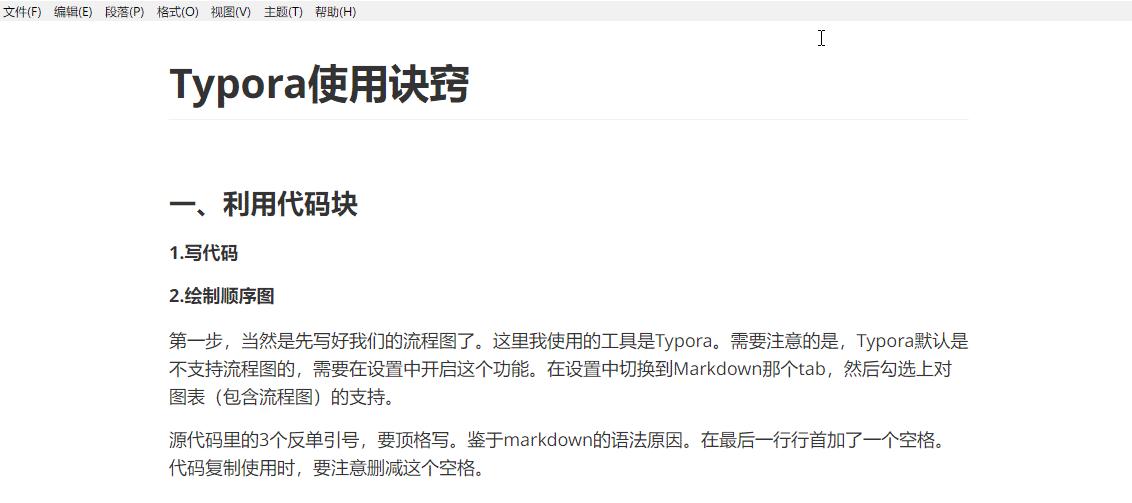
Typora的排版样式是你不需要考虑的东西,你只需要按照规则简单的输入,然后选择喜欢的主题就可以了。你也可以去官网下载更多自己喜欢的主题。
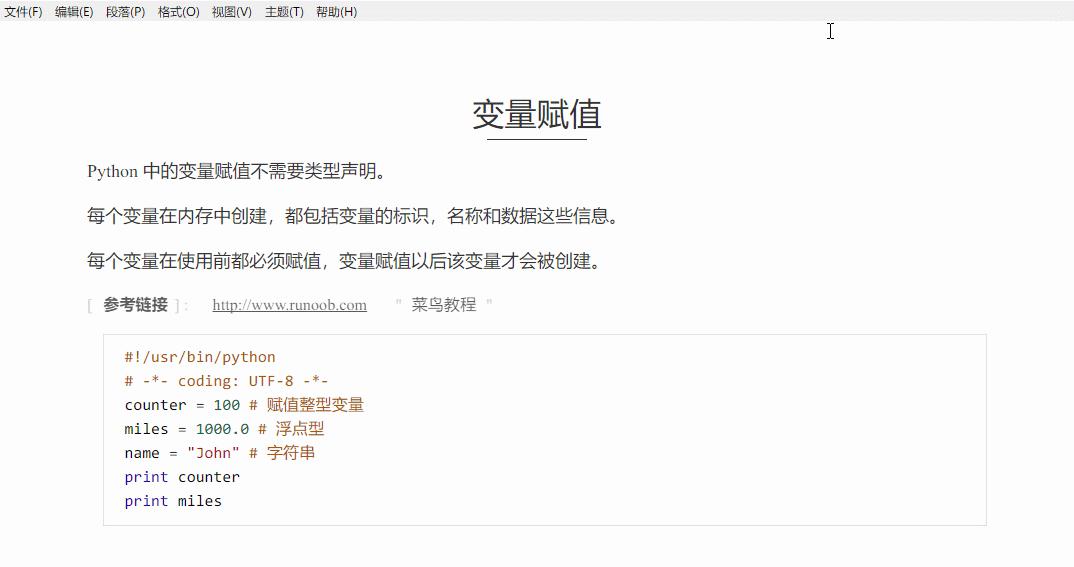
全部编辑完成后,可以一键导出成PDF、Word文档、或者是长图片,文档中的代码、公式、流程图、表格、注解、目录等,都可以完美导出。
Typora实在是一个居家旅行的神器。无论是写论文报告的重度用户,还是只用来写点文章的小白用户,都能获得极佳的体验。
Typora的文档编辑体验已经非常完美了,不过它还有一个痛点没有解决,就是多人协作。
使用Word编辑文档的时候,需要把成品文档发给别人,等待对方加好批注再发送回来,一处一处的找批注,再一点点修改,而且一旦需要审阅批注的人数大于两个,就只能等一个人批注完再传给下一个人,非常不方便。
使用石墨文档就方便得多了。编辑好一篇文档,点击右上角的分享按钮,可以生成链接和二维码,其他人可以直接在网页端或者手机端打开链接,你可以在分享的时候添加编辑权限,这样所有打开链接的人都可以编辑这篇文档了。
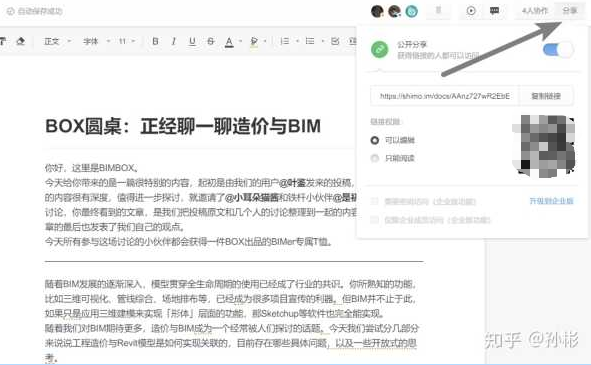
你也可以给文档添加协作者,对方登陆之后可以长期编辑这篇文档,也可以在客户端实时收到文档变化和评论的提醒。
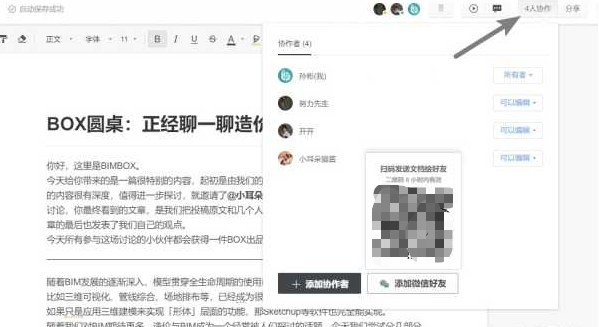
在桌面端里面,你可以给文档建立文件夹,并且向这个文件夹添加协作者。这样的话,所有在这个文件夹里的文档都可以随时被这几个人访问和编辑。
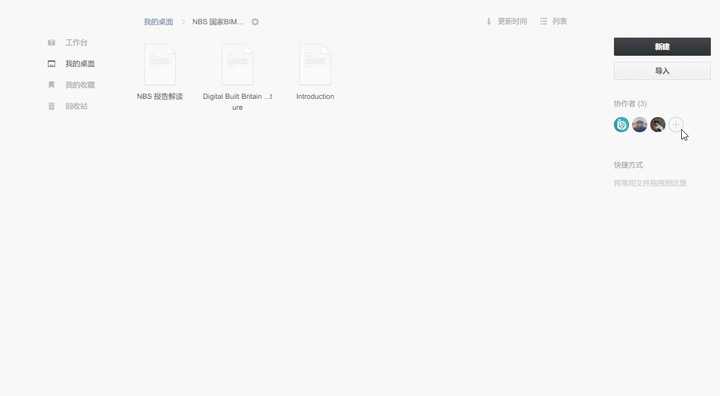
进入文档后,哪些段落是什么人编辑的,会直观的显示在段落的左侧,供每一个协作者查看,在编辑的过程中,所有人都可以实时看到谁在写什么内容,几个人甚至可以愉快的聊天。
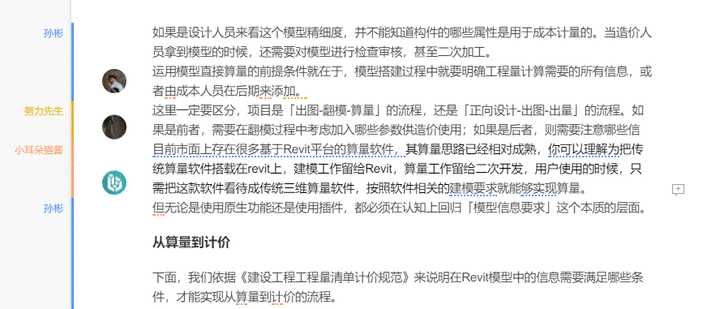
你还可以选中一段文字进行标注,标注的内容会被显示在文档右侧,其他人可以在标注下回复,展开多人探讨。
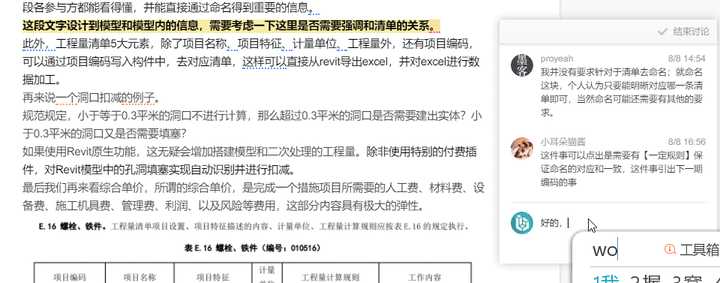
石墨文档的文本排版也比较美观和简单,在这里我们就不赘述了,不过单人操作的感受和第一个介绍的Typora相比,还是稍微差一点的。
如果你注重个人体验和排版导出,可以优先选择Typora,如果注重多人协作,可以选择石墨文档。
Typora中绝大多数内容,包括段落格式、标题、代码、注释等,都可以完美的复制粘贴到石墨文档中,不过图片需要单独上传。而石墨文档中的全部格式包括图片都可以完美复制到Typora里。
使用这两款软件你就可以打通从思路整理、到文档编辑、再到多人协作的路线啦。
很多人都喜欢用机械键盘打字的酸爽,除了优秀的触觉反馈,还来自于机械键盘敲击起来「啪啪啪」的声音。不过对于在办公室里工作的人来说,一款青轴键盘对同事的骚扰程度还是蛮大的,而且买个机械键盘价格也得犹豫再三。
软件虽然不能满足你触觉上的反馈,但却能满足你对声音的需求。Tickeys就是这样一款无需安装,打开即用的小工具,它没有复杂的功能,就是给你敲击键盘加上好听的声音。码字的时候运行它,带上耳机,享受噼里啪啦的感觉吧!

调出它主界面的快捷键是QAZ123,可设置的东西不多,主要是声音种类、音量和音调,BOX最喜欢的是机械键盘和打字机的声音,尤其是打字机声音下,每次敲下回车都有「叮~」的一声,还有一个模拟老式打字机回带的声音,给打字带来满满的成就感。
如果你经常操作需要大量快捷键的软件,那购买一款带有自定义按键功能的鼠标还是能提高不少效率的。

不过,这种鼠标顺手一点的怎么也需要四五百的价格,对很多人来说还是有点浪费。WGestures这个小工具,可以让几十块钱的鼠标瞬间拥有十几个快捷键,还可以针对不同程序定制。
简单来说,它就是给整个系统、或者特定的程序添加鼠标手势,可以用不同的手势触发不同的功能。
你可以自己设置全局手势,在所有软件里使用它们。
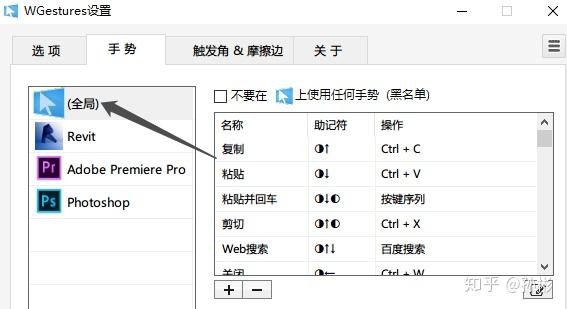
比如按住右键上滑是复制,下滑是粘贴:
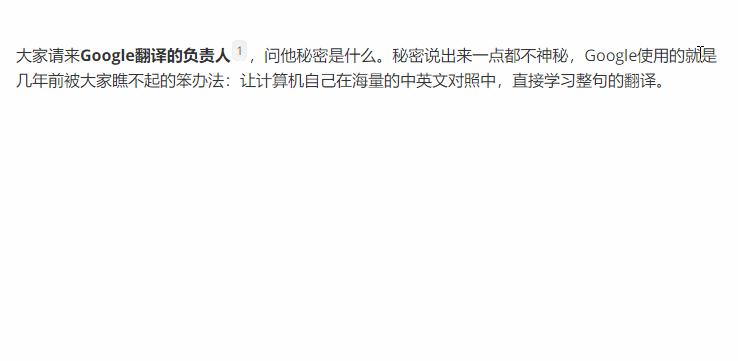
比如鼠标向右滑设置成新建标签,向左滑是关闭标签,这在浏览器操作多个页面的时候非常好用。同样,你可以配合Clover这样的软件,快速打开和关闭文件夹,再不用一个一个右键关闭了。
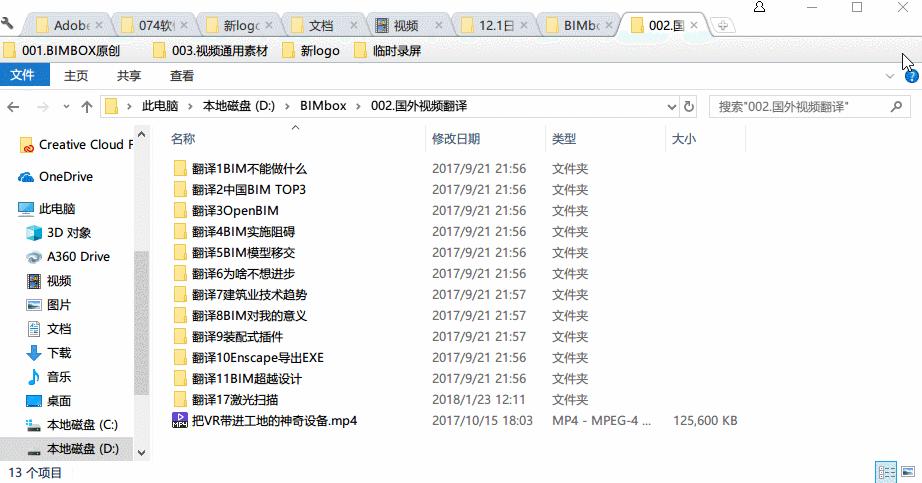
如果你想设置的快捷操作很多,它也绝对够用。除了可以设置右键手势、中键手势,还可以设置修饰键,形成组合手势。比如按住右键上滑是复制命令,上滑后右键不松手,再点击左键,就变成了剪切命令。
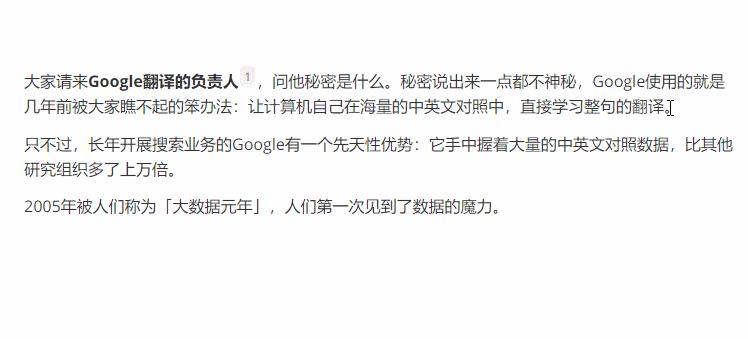
快捷手势太多了容易记不住,软件官方的新手指南里给出了记忆方法,用几个符号来代替触发按键、轨迹和修饰键,方便你记忆。
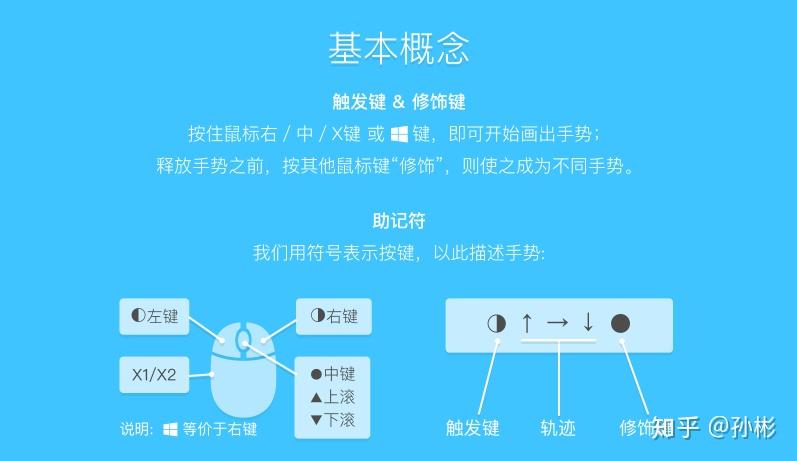
软件默认给出了很多的快捷手势,你可以把不需要的删除掉,只保留自己最需要的那几个。
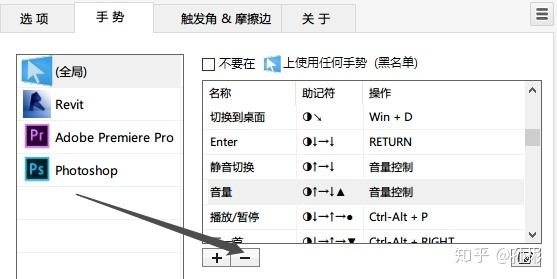
下面重点来了,你可以在手势设置里添加特定的程序,给它定义独立的快捷手势。比如我们给Revit一个右键向右滑动的快捷手势,设置执行操作为按键序列,输入wa(注意一定要小写),代表绘制墙;再给个右键向下划的按键序列为cl,代表绘制柱子,就可以在Revit里不输入快捷键直接输入这些命令了。
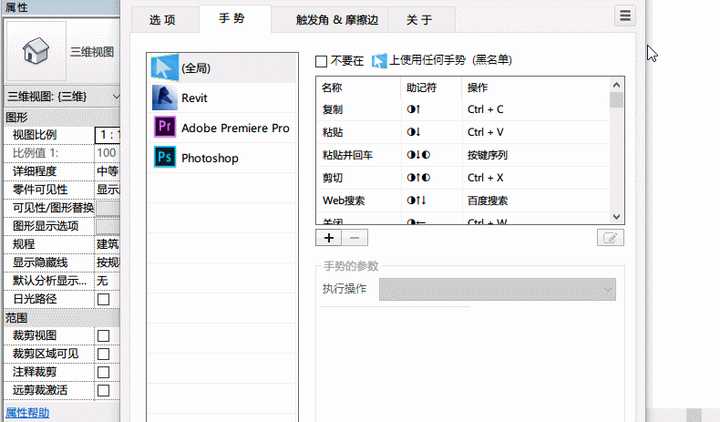
对于任何程序,你也可以单独给它加一个黑名单,在这个程序里不使用任何手势。
用这个软件一开始你会不太习惯,可以先删除软件自带的所有手势,从几个简单常用的命令开始自定义,随着软件的使用一个一个手势往里加,过不了多久你就能体会到它带来的高效和舒爽了。
如果你想请大神演示某个操作,或是离开办公室下班回家接到领导的电话,方案要连夜加班改一版,又或是临时要发某个工作文件,是不是大半夜还要跑一趟公司?
今天最后推荐这款远程操作软件teamviewer可以解你的燃眉之急。
你需要的只是在办公室的电脑上运行teamviewer,别关机,就可以踏踏实实回家了。
有临时状况,只需要打开家里的电脑,通过账号密码连接工作电脑,你就获得了「在家一样加班」的神级体验。当然,缺点是工作没做完的时候,再也没办法用「作业在家没带来」的借口了。
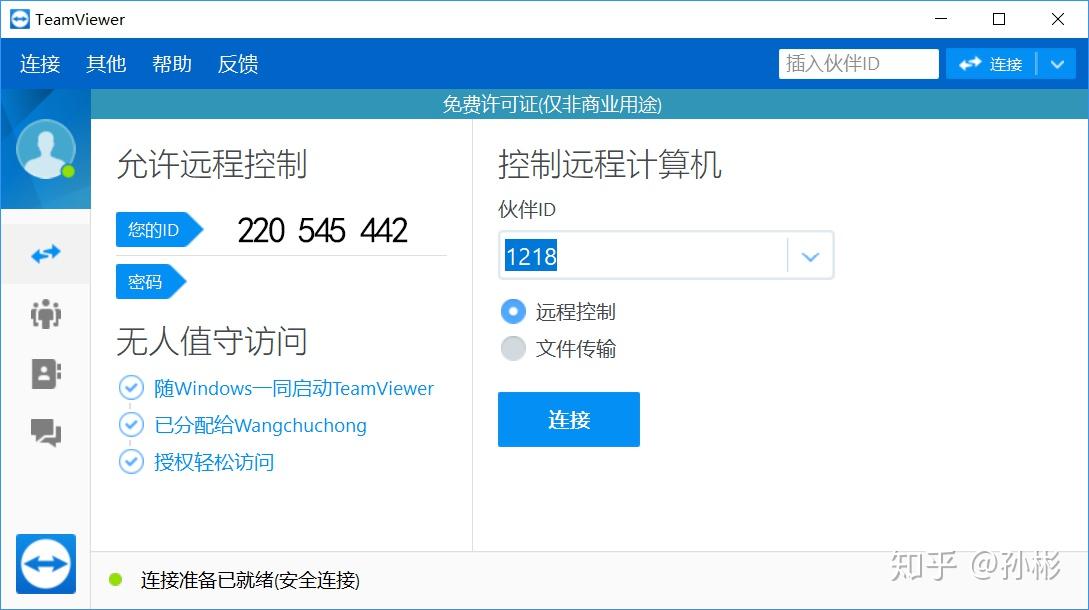
同时,也可以通过输入一次性ID和密码,邀请伙伴观看和控制你的电脑,无论是操作演示、远程操控还是传输文件,都可以分分钟搞定。
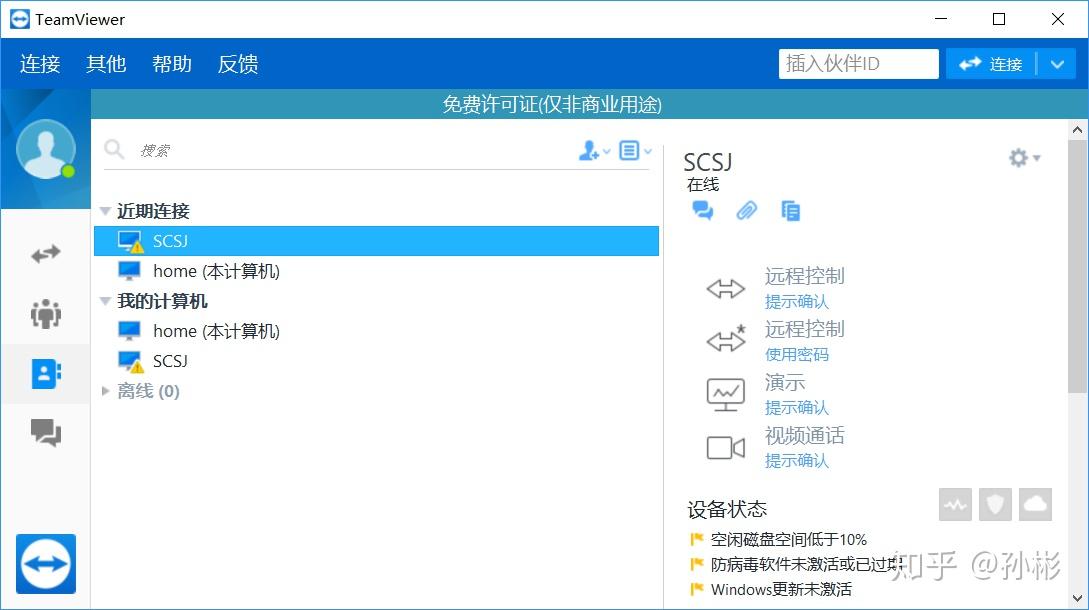
另外,teamviewer支持Windows锁屏和待机界面,连接才输密码,不用担心离开电脑后的资料和隐私安全;也支持重启、双屏、远程打印、留言等多种功能。
teamviewer支持Windows、macOS、iOS、Android等系统, 可以实现 PC 间、甚至是移动设备和PC之间的远程操控,还支持远程演示、在线会议等功能,免费版就可以提供很完善的解决方案。软件免安装,用着很舒心。
Rolan是一款无需安装的轻量启动器。运行软件后,先点击右上角的三条横线,进入设置。
你可以在「主题」选项卡选择自己喜欢的颜色和透明度,在「常规」选项卡下勾选开机启动,在「热键」选项卡下设置激活快捷键,注意不要和其他软件的快捷键冲突。
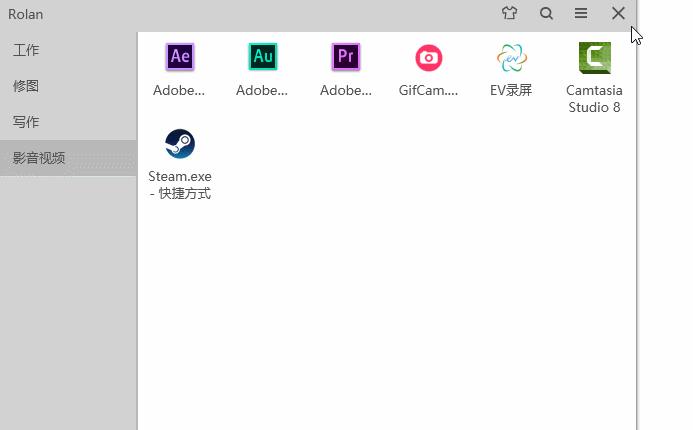
好啦,简单的设置之后,我们来看看软件的主界面。
左半边是分组模块,按用途来区分需要启动的软件。你可以点击右键,新建一个分组,把经常使用的软件快捷方式拖进右边的区域就可以啦。
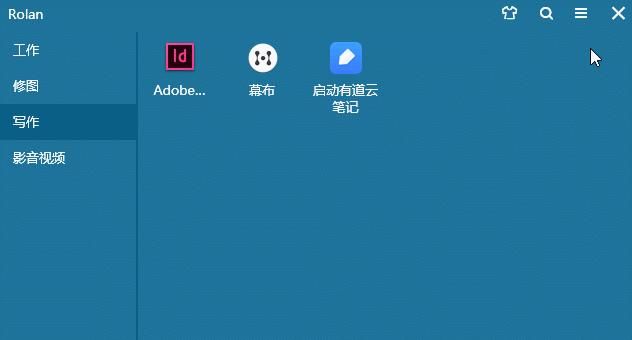
你也可以在右边的区域点击鼠标右键,新建一个自定义项目。可以定义成软件的快捷方式,也可以定义一个网址。在系统项目里,还可以添加关机重启、控制面板、计算器等常用功能。
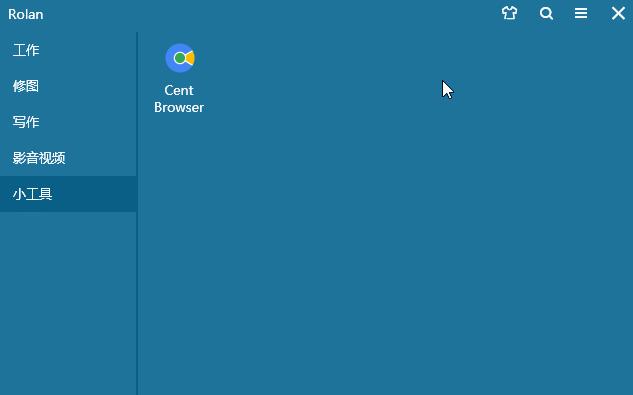
这些设置都搞定之后,就可以享受Rolan给你带来的便捷啦,在任何程序下,按下启动快捷键,找到相应的分组,点击启动软件,一气呵成。对于工作中需要用到大量不同软件的人,简直不要太方便。
如果你经常使用Excel表格,不管是做哪方面的工作,方方格子都一定能帮助到你,这款国产的Excel良心插件能在不同场景下大幅度提高效率。
安装软件之后,运行Excel,会看到上方多出两个选项卡,方方格子,和DIY工具箱,里面藏着很多好用的功能,咱们随便挑几个来说说。
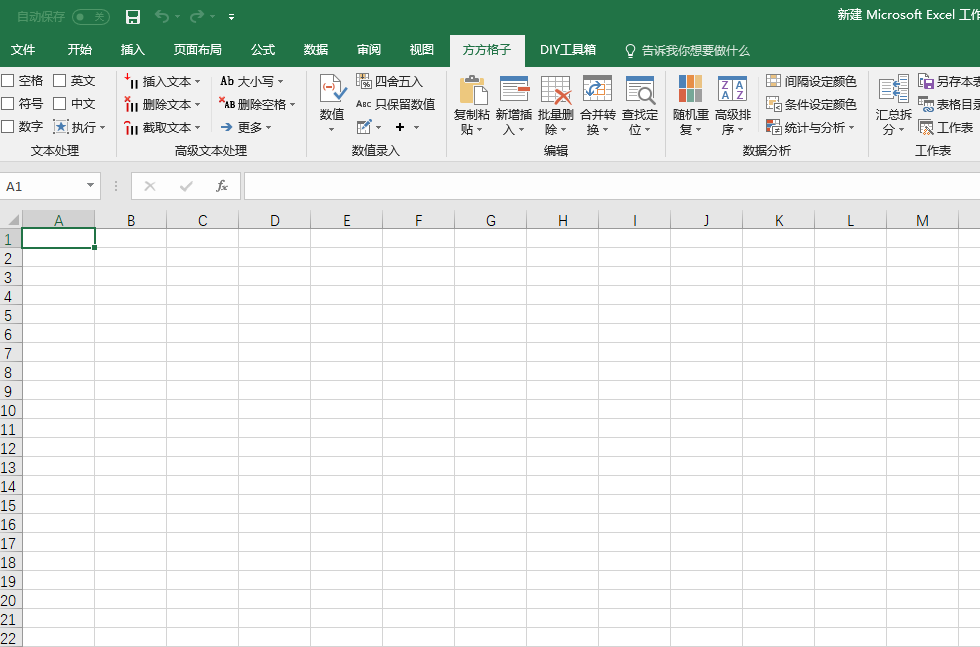
批量提取和过滤功能:
可以在一堆中英文、数字、符号混合的单元里,快速提取出你想要的内容。你可以勾选数字和英文,执行提取操作,就会把所有单元格中的数字和英文筛选出来。
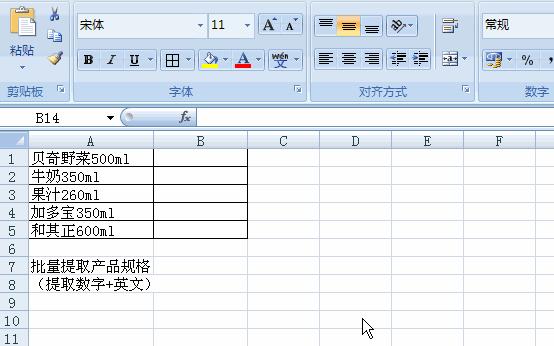
相反,如果你执行的是过滤命令,就会把勾选的内容批量清除掉。
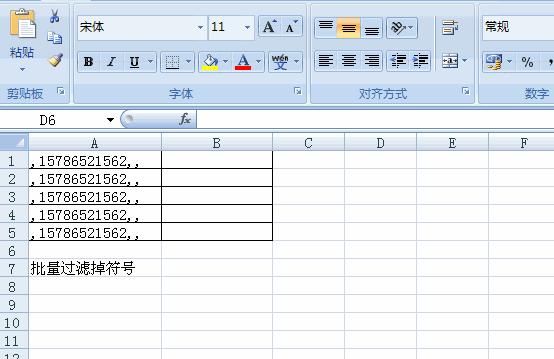
批量插入文本功能:
想在多个单元格里插入特定的文本,你不需要一个一个手动输入,只需要框选这些单元格,选择插入文本和插入的位置,输入文本,就可以一次性给多个单元格插入文本了。
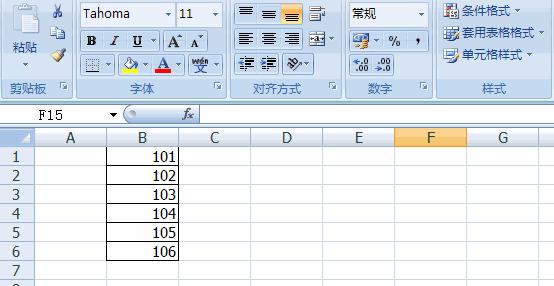
批量修改大小写功能:
选中多个单元格,定义一个大小写规则——全部大写、全部小写、首字母大写等等,一秒钟就把混乱的英文改好了。
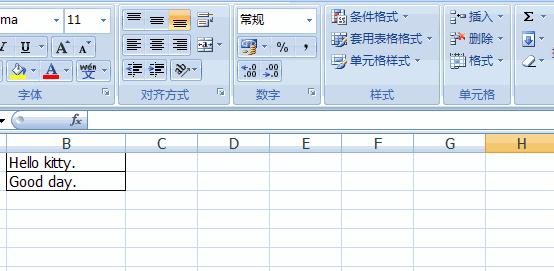
批量加减乘除功能:
选中多个单元格,让每个格子里的数字都加上、减去、乘以或除以你输入的数字,这个功能在做数据调(zuo)整(jia)的时候特别好用。
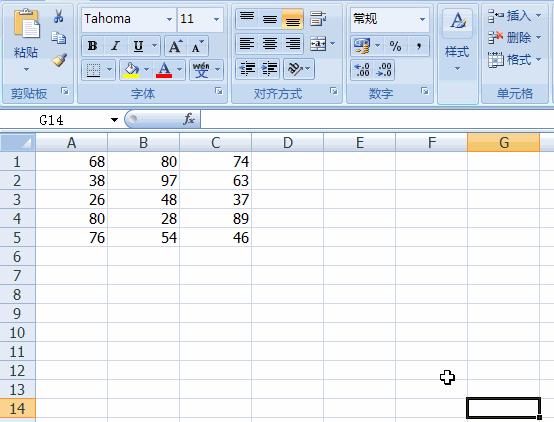
根据指定条件设置颜色:
选中多个单元格,给定一个条件,比如数值在某个范围,或者包含某个字符串,就可以自动给符合这个条件的格子上色。
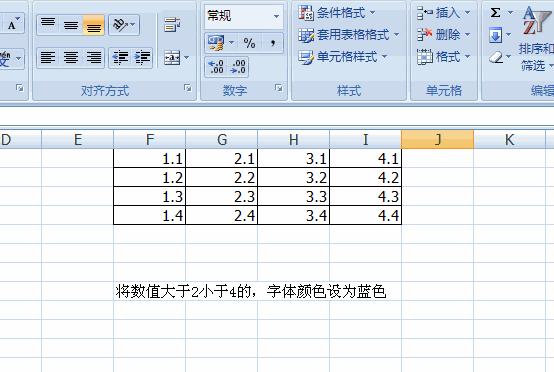
关注相同数值功能:
自定义一个颜色,然后打开「关注相同数值」按钮,当你点击一个单元格的时候,整张表格里所有和当前单元格内容相同的格子都会被高亮显示,帮你快速找到相关联的数据。
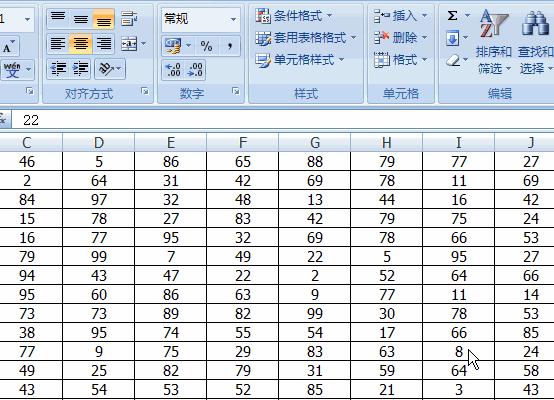
聚光灯功能:
输入大量数字的时候,很容易看错行或者看错列,打开聚光灯按钮,设置一个颜色,就可以把你选择的单元格所在的行和列都高亮显示,防止出错。
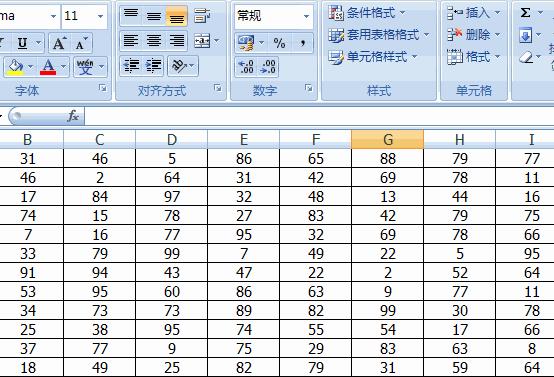
除了上面这些,方方格子还提供了几十个非常好用的小工具,咱们就不在这一一列举了,你可以在软件里点击查看帮助,跳转到它的官网,有每一个功能的动画教程。如果你经常使用Excel,强烈推荐你花点时间去看一看。
说完Excel插件,咱们再来说说Islide这款PPT插件,同样有很多好用的功能,可以帮你快速做出一份漂亮的PPT来。
咱们还是挑几个比较重要的功能来和你说。
图示库:
查看Islide在线提供的各种图示,可以按照不同的分类进行查找,按照展示内容的数量进行筛选,快速找到你想要的样式,一键下载并插入到PPT。
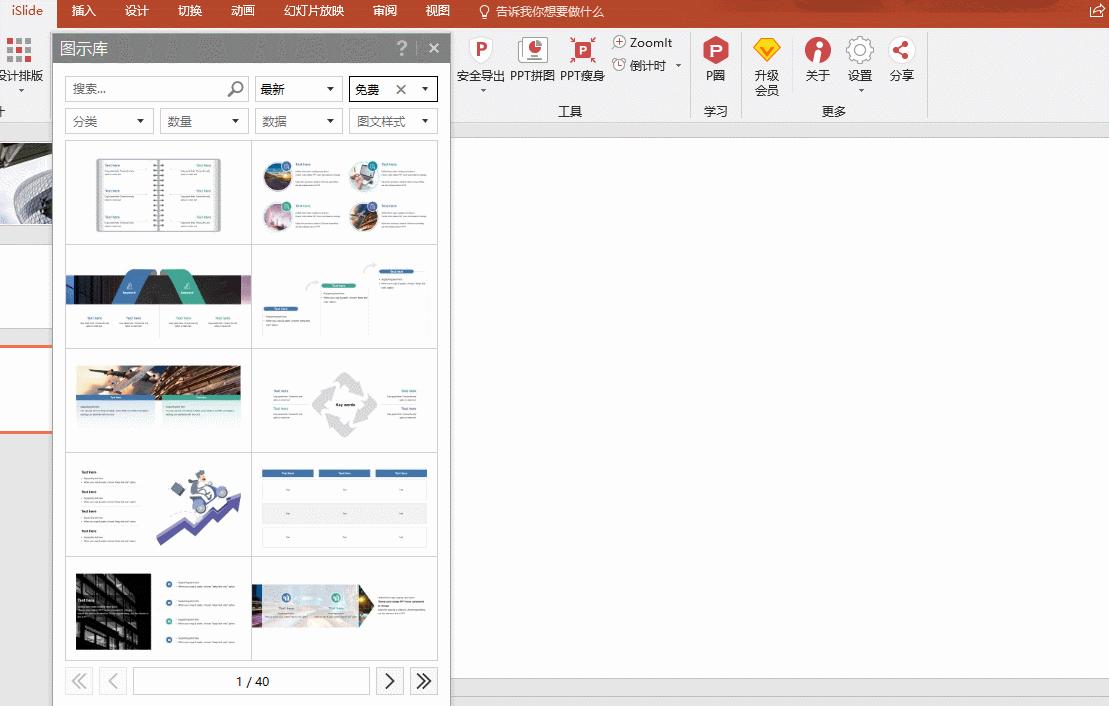
色彩库:
不知道PPT该怎么配色?点击色彩库,按照不同的色相、行业、色系进行选择,一键应用,强迫症专用。
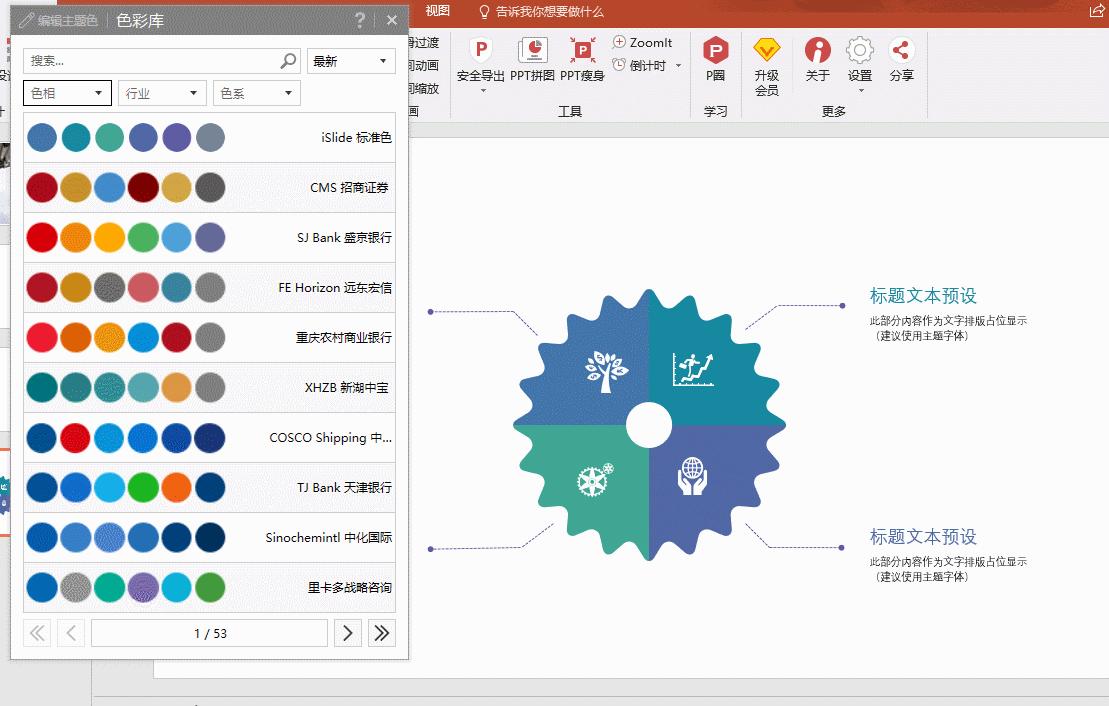
智能图表:
嫌PPT自带的图表太丑,可以点击智能图表库,按照不同的形状、不同的数量进行筛选,然后一键在本地生成漂亮的图表。
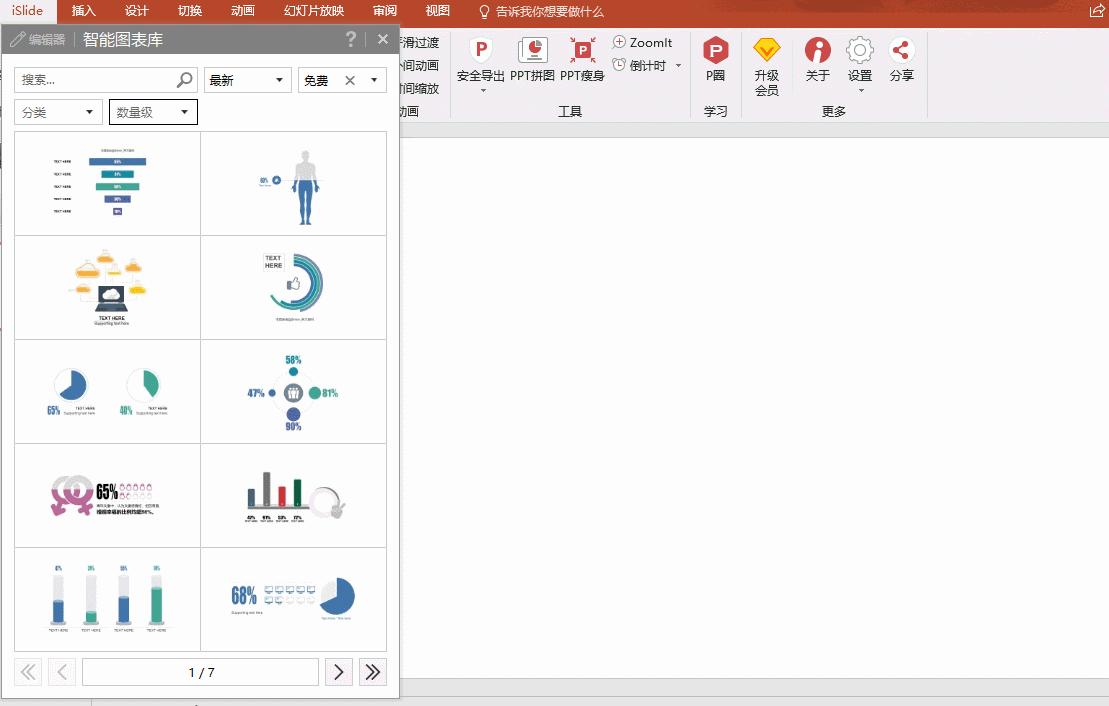
一键优化:
在制作PPT的过程中,可以把注意力完全放在内容上,整个PPT做完,点击一键优化,统一字体,统一颜色,统一段落格式,再也不用一个一个的调了。
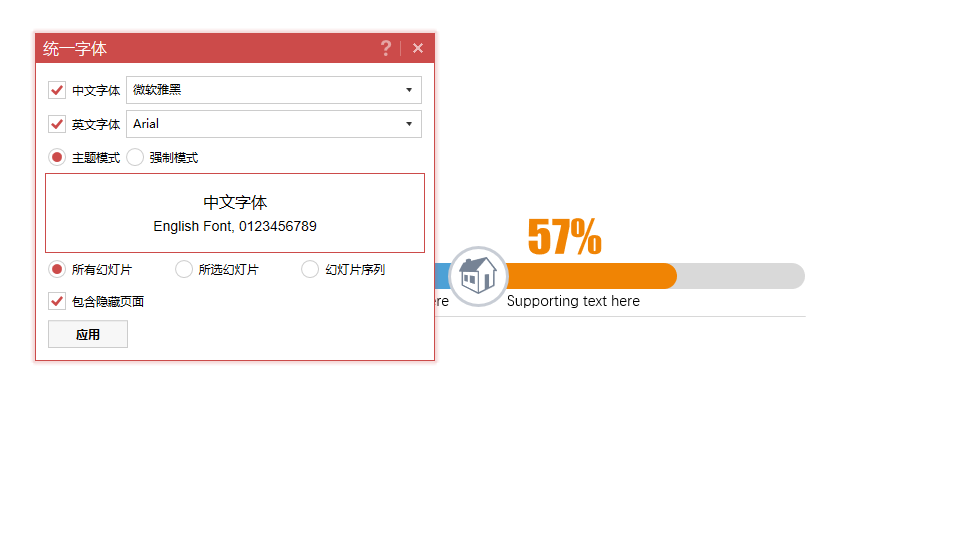
在线图标、图片、插图:
PPT里需要的扁平化矢量图标、漂亮的配图和插图,都不需要再去搜索了,选择分类,搜索关键词,一键下载,PPT素材获取就这么简单。
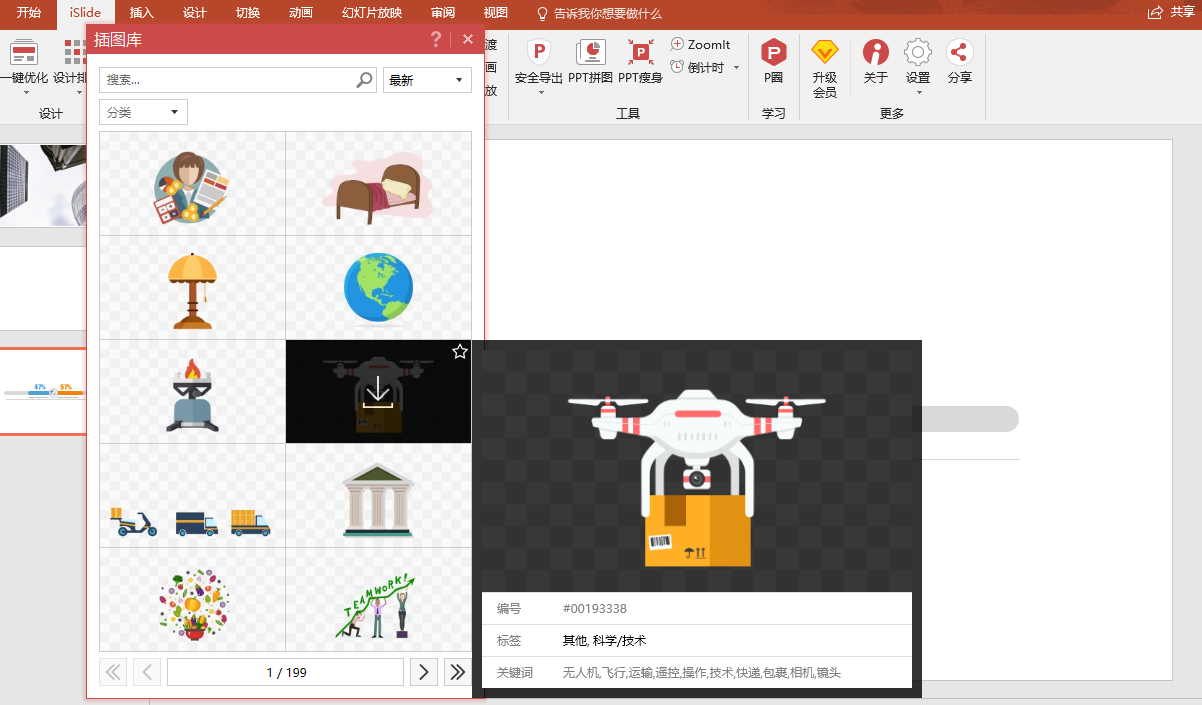
快速排版:
一页PPT里放了很多的元素,一个个对齐,等间距布置,都要花费很大的工作量,设计排版功能可以让你按照矩形布局或者环形布局快速给这些元素定位。
如果你只选择一个元素,就按照一定的间距形状对它进行复制阵列。
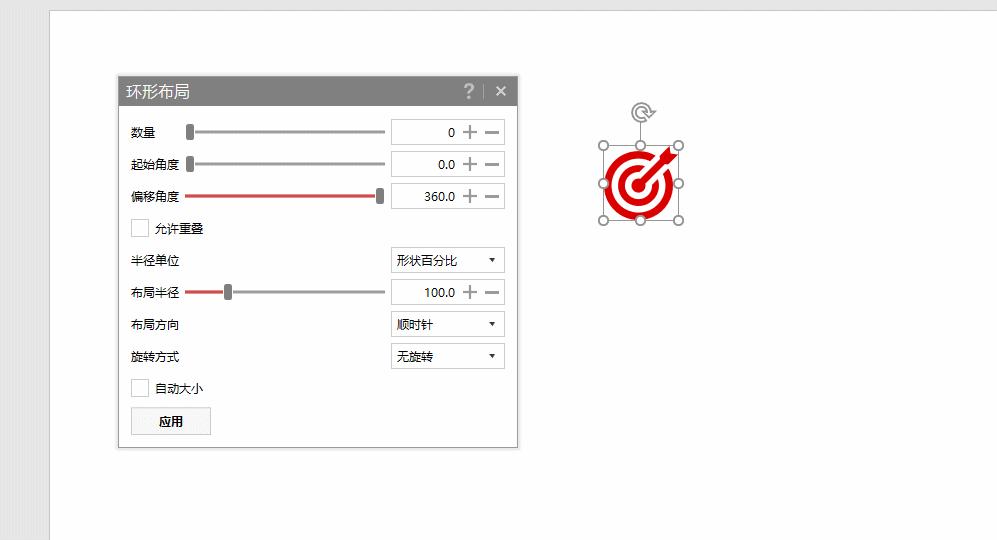
如果选择多个元素,则是按照设定的规则进行快速对齐排版。
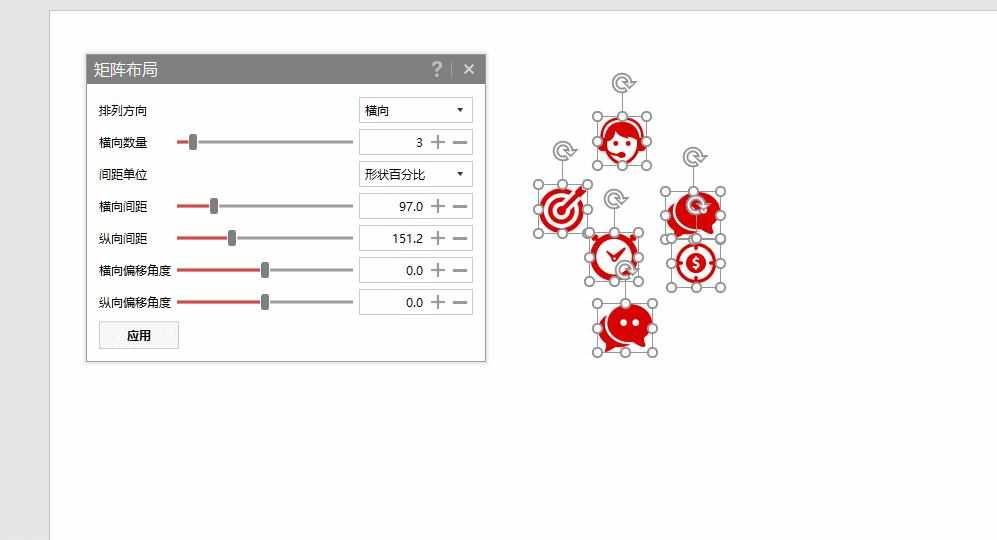
此外,Islide还有动画设计、PPT瘦身、PPT加密、在线学习等功能,免费版就可以享受大部分服务,如果想使用更多的在线素材,也可以付费升级成会员。
苹果Macbook有一个很好用的功能,就是在你正式打开一个文件之前,先快速的预览一下,Windows用户则可以通过安装Seer来享受到这个便捷的功能。
它的设置非常简单,安装Seer后,在右下角找到它,把语言设置成中文,设置开机启动,勾选「双击窗口打开文件」,在「类型」选项卡下,找到「多媒体」这一栏,勾选Show Time Indication,就是预览视频的时候显示进度条。
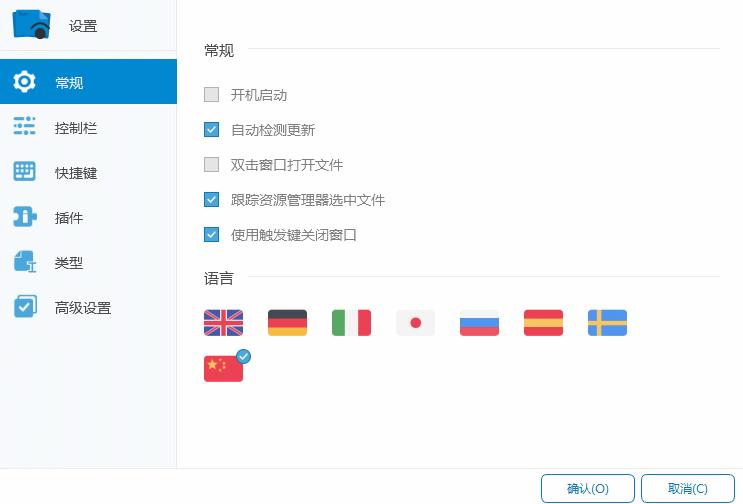
这几项设置好,你就完成了全部的准备工作,可以随时享受便利了。
Seer支持几乎所有的文本、图片、音频、视频、PDF文件,也可以直接预览文件夹里的内容和压缩包里的内容,还可以通过安装插件支持Office和DWG格式(不过预览这两种格式就比较慢)。
当你在海量的文件中寻找需要的东西时,只需要选中一个文件或文件夹,敲一下空格键,就会弹出预览画面,视频和音频还有进度条可以拖拽,如果不是你要的文件,不需要关闭预览,只要点击其他文件,或者按键盘上的上下左右切换文件,就能没有延迟的连续看预览。
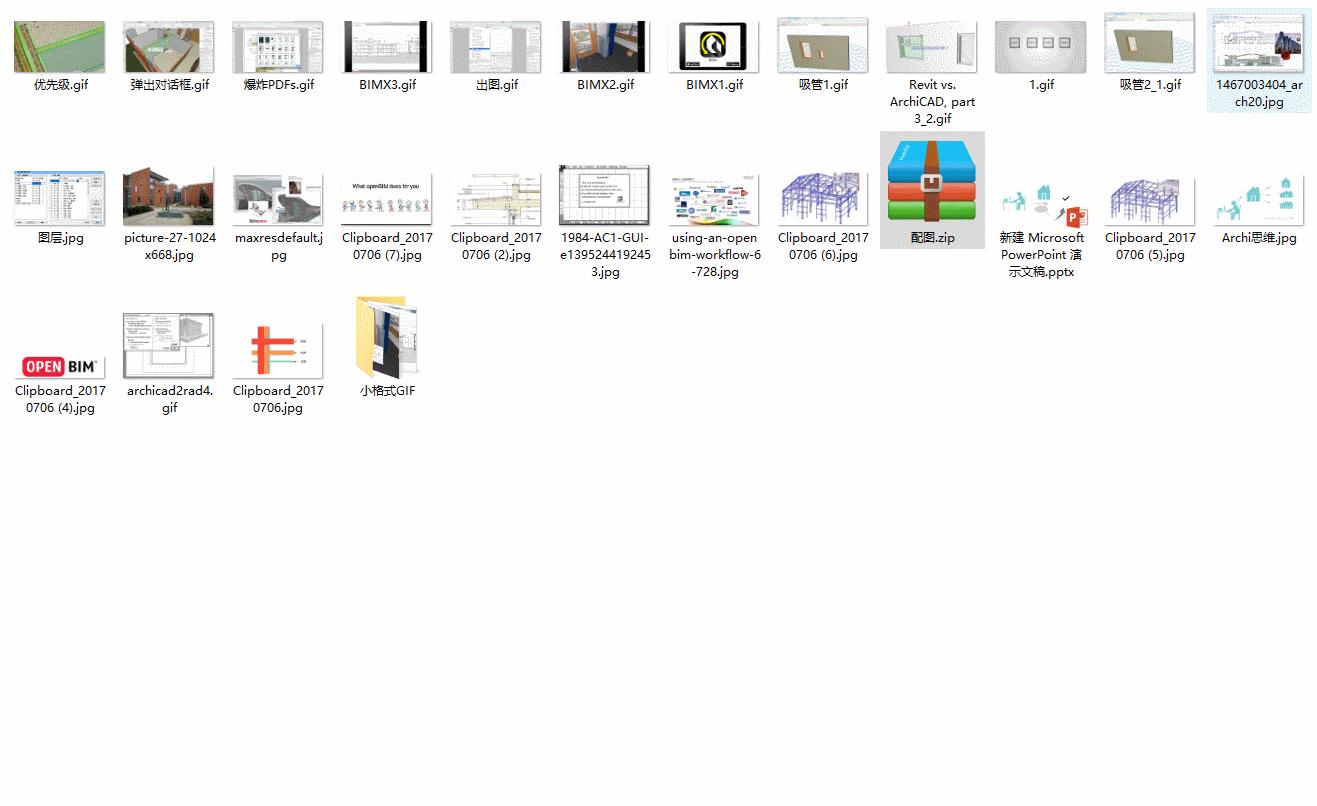
只要在预览窗口上双击鼠标,就可以打开这个文件。再次按下空格,就能关闭预览。
在一群文件里找到自己想要的那一个,Seer一定是你的好帮手。
之前我们给大家推荐过全盘快速搜索工具,Everything,今天要推荐的Wox,和Everything是一对好伙伴。
Wox不需要安装,双击运行,在屏幕右下角找到Wox,右键设置,勾选「开机启动」、「失去焦点时自动隐藏Wox」,让它躺在后台就可以了。
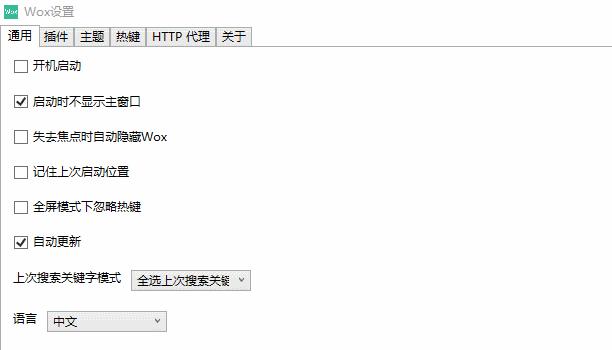
它最基础的功能就是快速启动器,无论你在什么软件下,都可以直接用快捷键alt+空格呼出Wox,输入要启动的程序名称,就可以运行程序,支持拼音模糊查找。
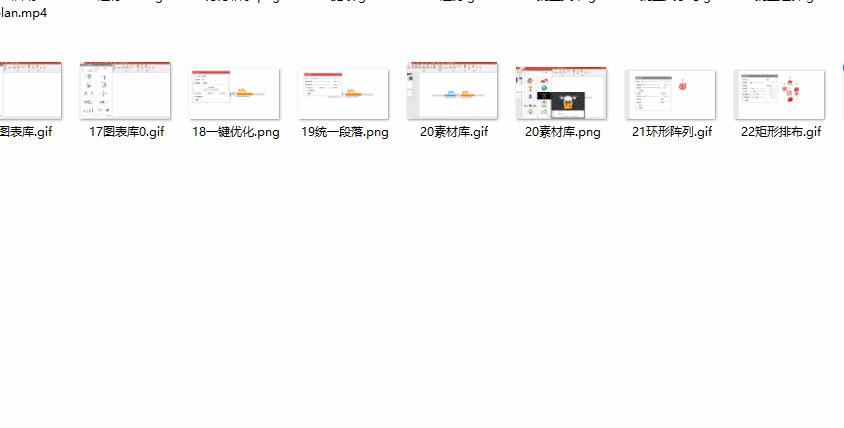
你可以把Wox当成计算器使用,alt+空格呼出Wox,直接输入算式,就能得到结果。
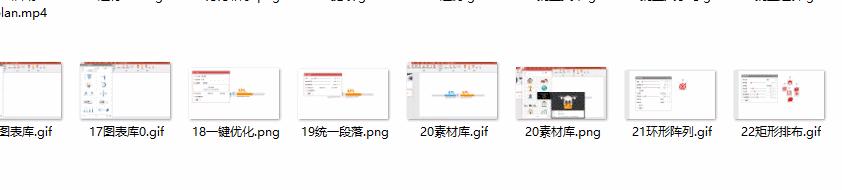
如果电脑上装着everything,Wox就更好用了,它会直接把everything调用成插件,你可以不运行everything,直接在Wox里进行快速的全盘文件查找,非常方便。
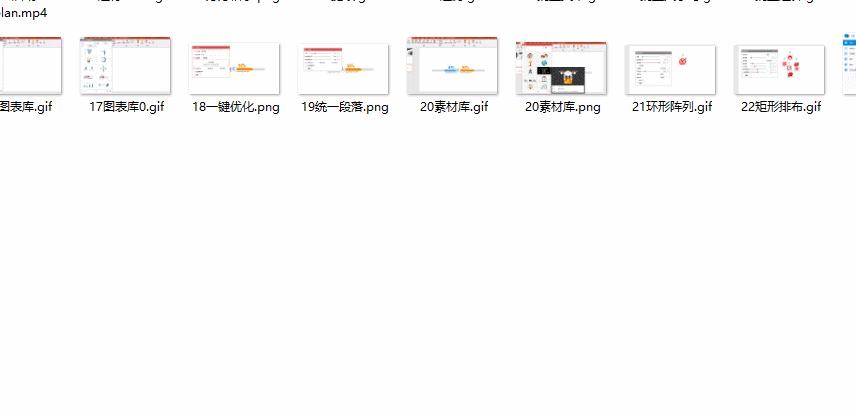
当然,如果只有这几个功能,Wox也就不能称之为杀器了。
调出Wox的主界面,在插件这一栏中,你可以通过安装插件,来实现更多的功能。安装后,只需要在Wox窗口下敲击几个关键字母就能激活这些功能。
比如,你可以安装搜索引擎插件,然后敲下「bd+空格」 加上想搜索的内容,激活百度搜索引擎直接搜索。
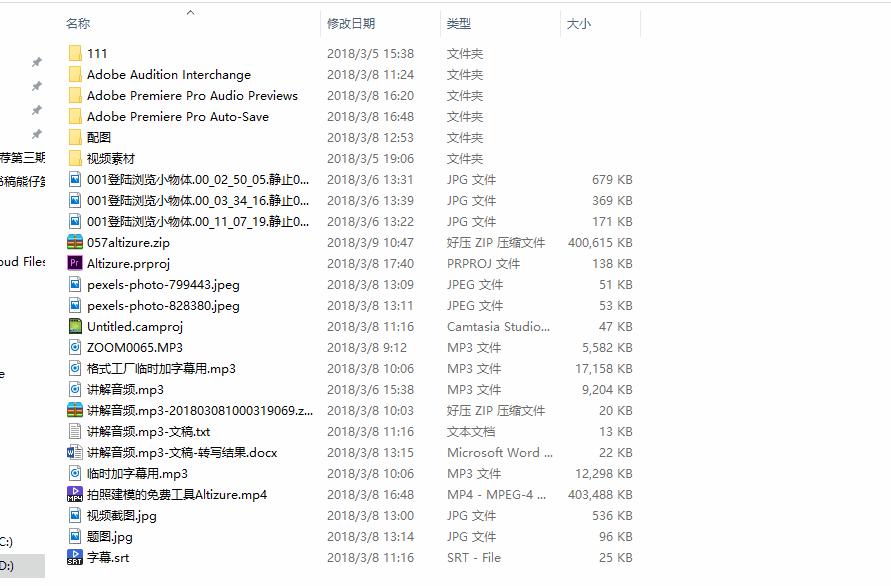
你还可以安装有道词典插件,输入「yd+空格」,再输入想要翻译的内容,直接调用有道词典插件进行英汉互译。
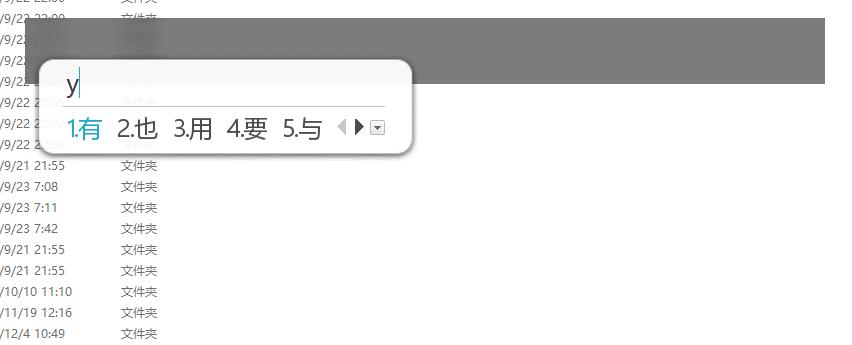
你可以在Wox插件商城安装更多的免费插件,安装方法就不在这里赘述了,我们会在发送给你的软件包里做一个简单的说明。
没有存在感,就是最大的存在感。Wox就像是一位招之即来,挥之即去的忠实助手,让你彻底解放在多个程序里来回切换的麻烦。
很多人做PPT或者写文档的时候,需要把autoCAD里的图纸复制粘贴到Office里面,一般的做法要么是截图,要么是直接复制图元再粘贴。截图的话,带着CAD的黑色背景,线条不够清楚;第二种方法会在粘贴的时候留下很大的白边,也不能调整线条的颜色,不太方便。
BetterWMF就是专门用来解决这个问题的。
软件不需要安装,你直接在需要的时候运行它,在CAD里框选想要复制的图元,按Ctrl+C复制,再到PPT或者word文档里按Ctrl+V,它就自动帮你把图片裁切好粘贴了。
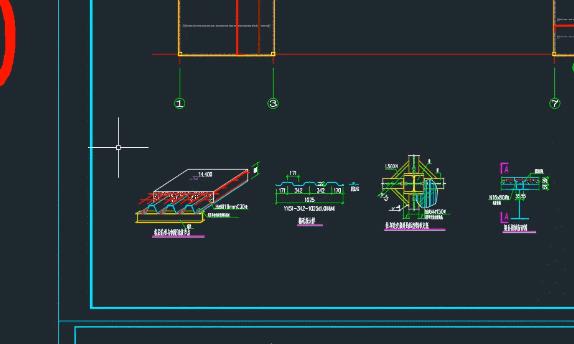
点击右下角任务栏的图标调出后台,可以进行一些简单的设置。比如勾选「清除autoCAD背景色」,这样你粘贴的图像背景就是透明的,不会遮挡其他东西,更不会有讨厌的黑色背景。

你可以修改线和填充的颜色,比如全部修改为黑色,这样粘贴的图像就自动变成黑白了。
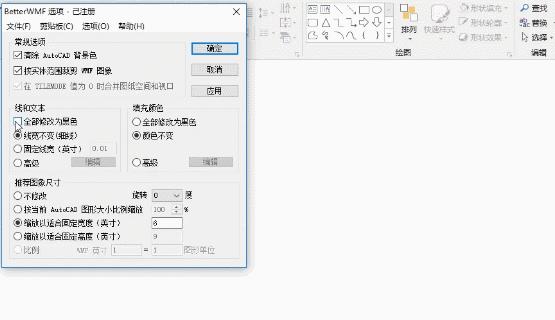
BetterWMF是不依赖于CAD独立运行的,不需要它的时候关闭掉就可以了。
写报告,做PPT,每天都会处理大量的复制粘贴工作,因为Windows只会记录最近一次的复制结果,如果你要复制的东西散落在很多地方,就要频繁的切换窗口。
Ditto就是为解决这个麻烦而生的。它能把你的复制记录整理到一起,再批量进行粘贴。
安装后,Ditto就躺在任务栏的右下角,右键点击它,可以进行选项设置。推荐你进行设置的几个选项是,勾选开机自动启动,最大保存副本数量调到20,粘贴条目到期时间调成1天,这样就不用担心一直使用历史条目太多不好找了。
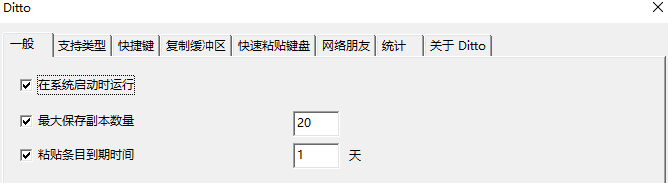
另外,软件默认的激活快捷键如果不习惯,也可以自己更改。
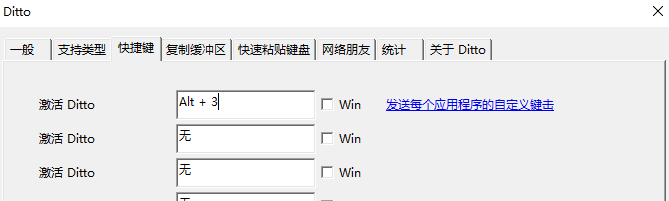
简单的设置之后,就可以开始使用了。
比如,你写文章要粘贴的文本和图片散落在四处,只需要在不同的窗口里连续复制,然后切换到要粘贴的地方,按快捷键激活Ditto界面,直接双击想要粘贴的内容就可以了。
你也可以用键盘上下键来选择想粘贴的内容,按回车键直接粘贴。
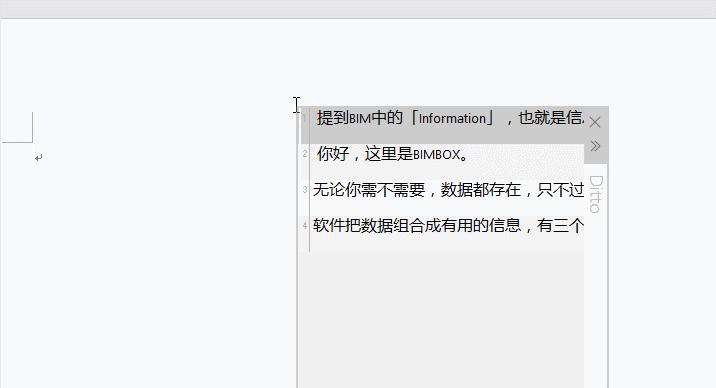
每次粘贴后,Ditto的窗口会自动隐藏,如果你想连续进行粘贴操作,可以在激活时双击Ditto右侧的白条,它就被固定在窗口最上层,直到你手动关闭。
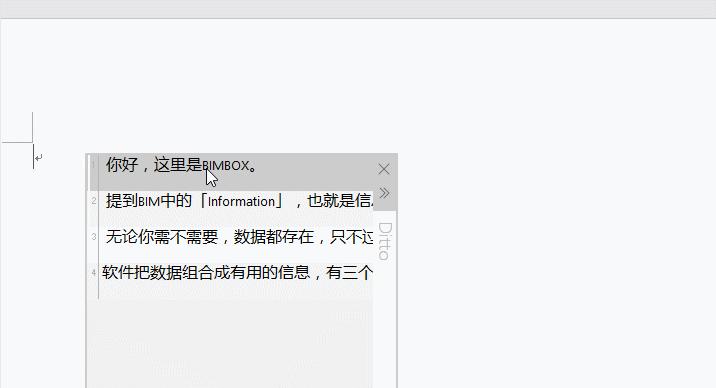
注意,一旦你双击锁定,它就只会往最近激活的软件里粘贴东西了,想去其他地方粘贴,需要取消锁定才行。
你还可以直接在Ditto界面下,用Shift和Ctrl键选择多个条目,然后敲回车一次性粘贴。
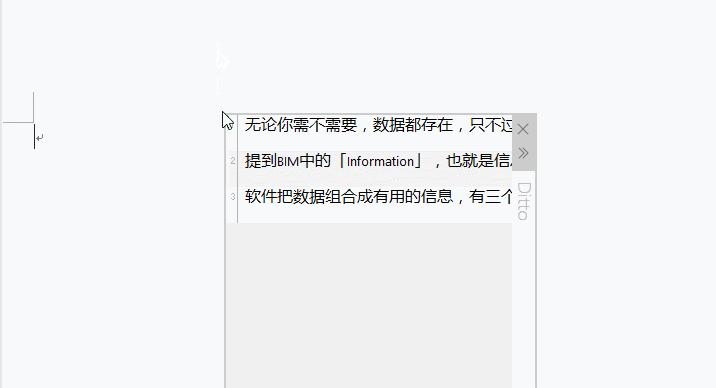
除了文本,Ditto还可以复制图片、音频、甚至文件,凡是Windows下通过Ctrl+C和Ctrl+V实现的功能,它都能实现。
电脑使用长了,经常把要发送的图纸和文件复制到其他文件夹,用完了就忘了,电脑被塞的越来越满。
在网上下载了好多PPT和学习资料,看都看不过 来,其实里面有很多只是文件名不同,内容是完全一样的,既占空间,又牵扯整理的精力。
想把大量重复的文件揪出来?把Doublekiller请出来吧。
点击运行,会提示你选择一个文件夹,你可以选择整个硬盘,或者特定的文件夹。等待它进行扫描。扫描完成后,有哪些文件是完全重复的就一目了然了。哪怕是文件名不同,只要内容是一样的,也一样可以揪出来。
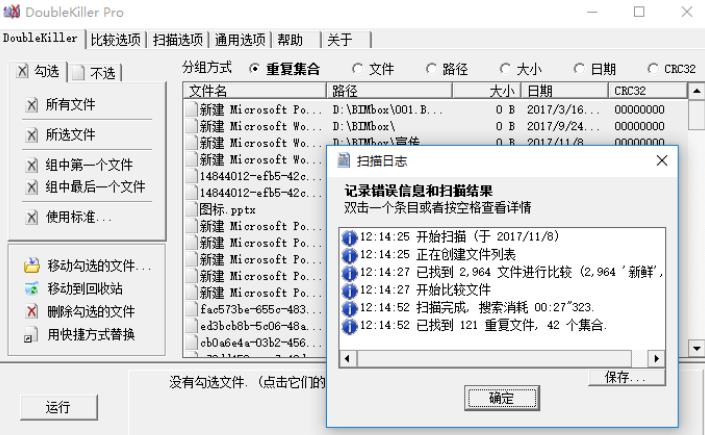
重复的文件会自动分组排序,你只需要在「勾选」面板下点击「组中第一个文件」这个按钮,就能批量选择重复的文件。
想要对重复结果看得更清楚,你可以到通用选项里,修改不同状态下文件的颜色。
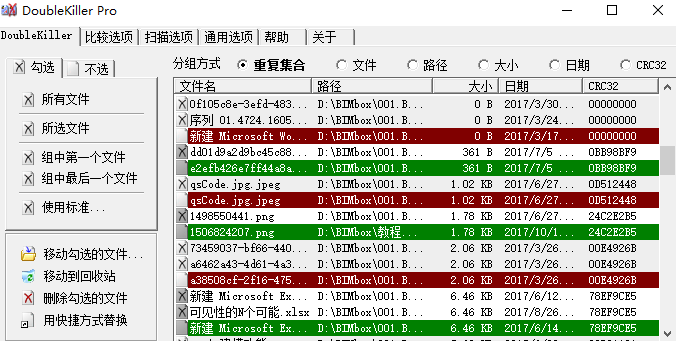
确认不想要的文件被选择后,点击「删除勾选的文件」,世界一下子清爽了。
有的情况是,你把文件复制到特定的文件夹可能是为了方便寻找或者收集整理,那你可以选择「用快捷方式替换」,这样只会节省硬盘空间,重复的位置会保留一个快捷方式,方便你日后调用。
需要注意的是,最好不要用这个软件来删除C盘系统文件夹里的东西,以免出现系统错误。
在群里提问,写报告,做PPT,你一直用QQ截图吗?使用一下Snipaste,你肯定不会换回去了。
首先,它单独使用,不需要联网开QQ。软件无需安装,运行后进入选项,勾选「开机启动」,就可以随时调用了。默认截图快捷键是F1,你可以在设置里更改。
它的第一个优点是截图区域准确。除了可以通过拖拽边框来调整截图区域,Snipaste可以智能识别绝大多数软件的窗口区域,甚至具体到一个按钮的矩形范围也能识别,截出精确的软件界面图片。
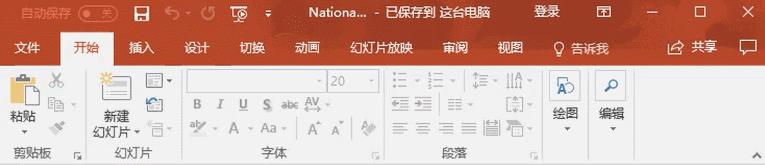
第二,它有着丰富好用的标注功能。与QQ截图不同,Snipaste 里所有的工具都可以在标注后二次调整位置和大小,想想你用QQ截图的时候做了好几处标注,最后一处标注错了还得重新截图有多麻烦。
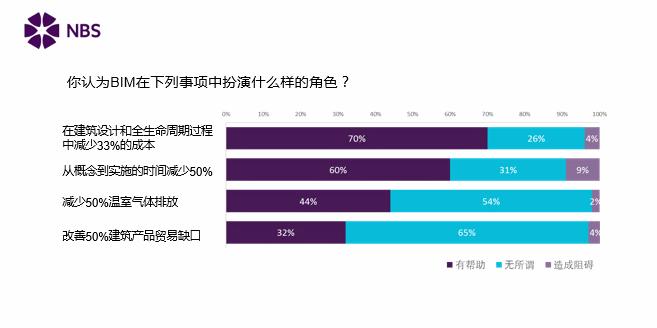
绘制圆形或矩形框、线条和箭头的时候,滚动鼠标滚轮就可以直接改变粗细,非常方便。按住Shift使用记号笔功能,能够画出笔直的半透明高亮标注。
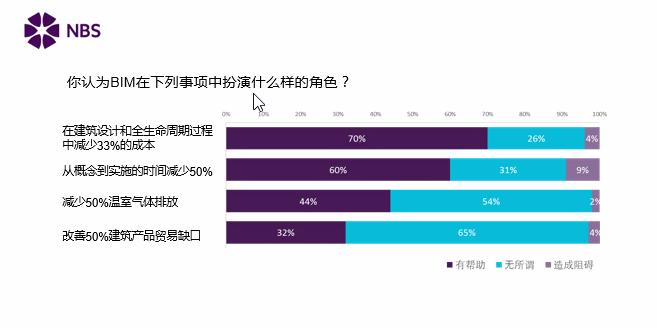
第三,就是它最强大的贴图功能。
截图后,按快捷键F3,就可以像按个图钉一样,把刚刚的截图贴在屏幕最上层,不影响其他软件的使用。鼠标悬停在贴图区域,缩放滚轮就可以调整贴图大小,按住Ctrl再滚动滚轮,就可以调整贴图的透明度,想要关闭贴图,直接在图片上双击鼠标就可以了。
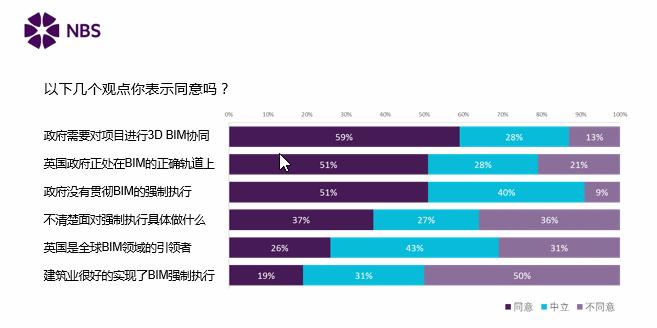
当你需要对照教程操作软件,或者摘抄一段文字,又或者是截取一张图片放到photoshop里取色,这个功能可以大大减少你切换的次数,简直不要太方便。
在网上向大神请教软件使用的问题,截图说不清楚,你可能需要把操作步骤录制成动态图片。这时候一款轻巧好用的GIF录屏工具就派上用场了。
你在这一期看到的所有软件操作动画,全都是用GIFCam来录制的。
软件打开,就是一个带边框的透明窗口,通过拖拽窗口的大小来控制录制的区域。
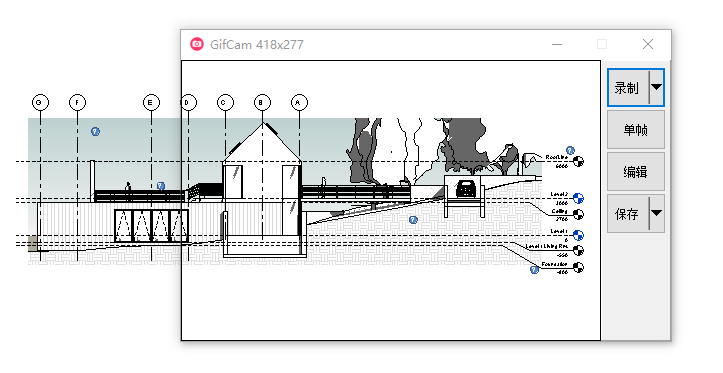
点击「录制按钮」旁边的下拉菜单,你可以设置每秒的录制帧数,以及是否录制鼠标。
点击录制,就可以正常进行软件操作,录完后点击保存就可以了。
注意,每次录制新的动图,一定要在录制按钮旁边的下拉菜单下,点击新建按钮,否则就会从上一次录制的结果后边接着录。
————————
好了,软件推荐就这么多,基本上都是免费的,搜索一下就能找到。
码字很累啊,点个赞再走?